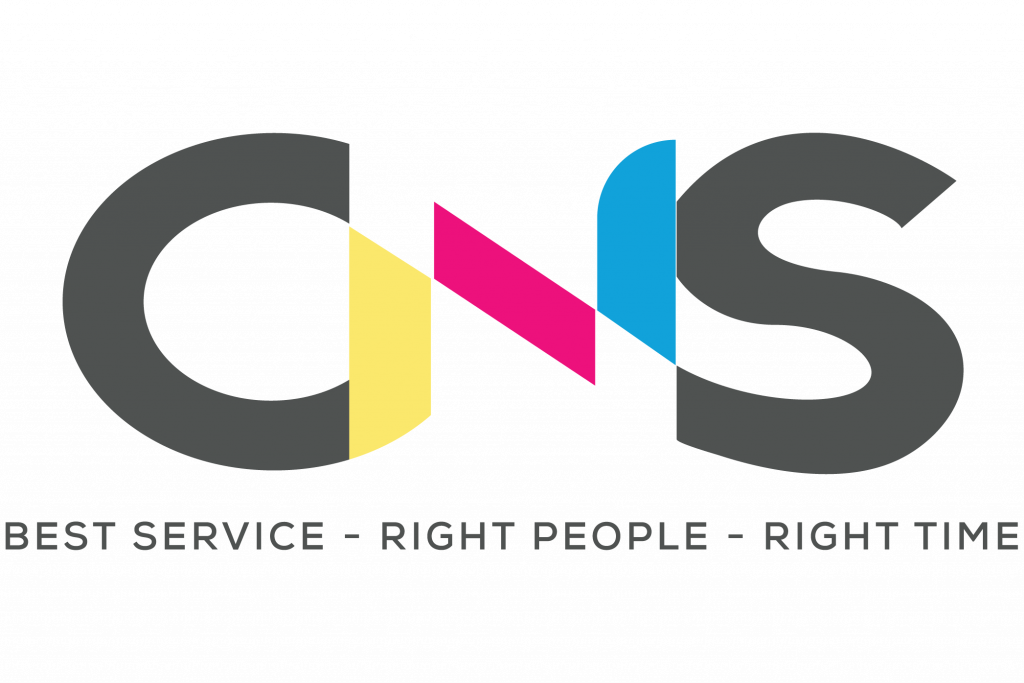Tin tức
Cách hủy lệnh in trên Win 10 nhanh chóng, đơn giản
Cách hủy lệnh in trên win 10 như thế nào? Khi bạn đang in một tài liệu hoặc hình ảnh nào đó nhưng có sự sai sót và lúc này bạn muốn xóa lệnh in đó đi? Nếu bạn đang thắc mắc về tác vụ quan trọng này thì hãy cùng theo dõi bài viết dưới đây. An Khang Thịnh sẽ hướng dẫn bạn 3 cách xóa lệnh in trên win 10 dễ dàng nhất!
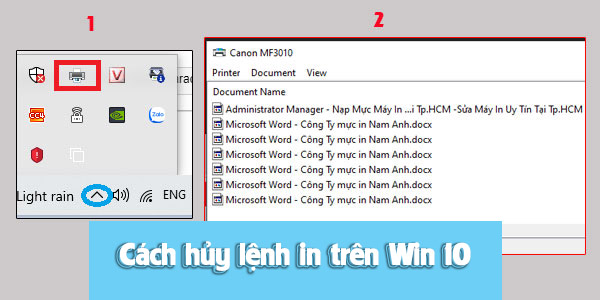
Cách xóa lệnh in win 10 bằng services.msc
Cách xóa lệnh in win 10 bằng services.msc tương đối đơn giản. Chỉ cần vài bước bạn đã có thể xóa lệnh in khi không có nhu cầu in nữa. Bạn tiến hành thực hiện xóa lệnh theo trình tự dưới đây:
Bước 1: Đầu tiên, bạn mở hộp thoại Run bằng cách sử dụng tổ hợp phím Windows + R. Sau khi hộp thoại Run hiện ra, bạn sẽ đánh vào khung trống dòng chữ “services.msc“. Tiếp đó, bạn gõ phím Enter.
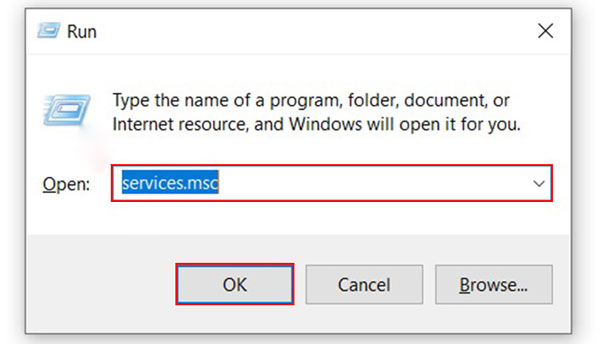
Bước 2: Sau khi thao tác như trên, giao diện Services sẽ hiện ra. Lúc này, bạn thực hiện lăn chuột xuống để tìm mục Print Spooler.
Bước 3: Sau khi tìm thấy mục Print Spooler, bạn click chuột phải vào mục này. Tiếp đó chỉ cần chọn Stop là lệnh in của bạn đã được hủy hoàn toàn.
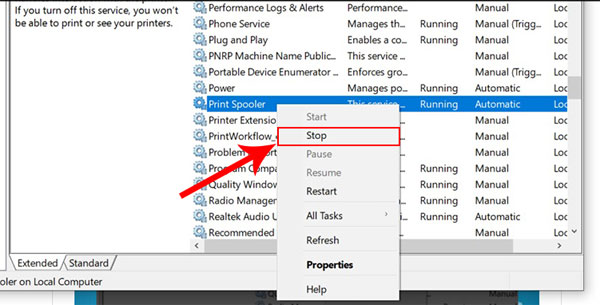
Với cách làm này, bạn chỉ mất chưa tới 5 phút để thực hiện trên máy tính chạy win 10.
Xem thêm: Bộ dụng cụ bơm mực máy in gồm những gì?
Cách hủy lệnh in Win 10 bằng Devices and Printers
Nếu không sử dụng cách trên thì bạn có thể áp dụng cách hủy lệnh in Win 10 bằng Devices and Printers bằng những bước sau đây:
Bước 1: Đầu tiên, bạn lựa chọn Start menu trên màn hình. Sau đó tìm kiếm mục cài đặt Settings và click chuột vào. Ngoài ra, bạn cũng có thể sử dụng tổ hợp phím Windows + I cũng có thể làm cho giao diện Windows Settings hiện ra.
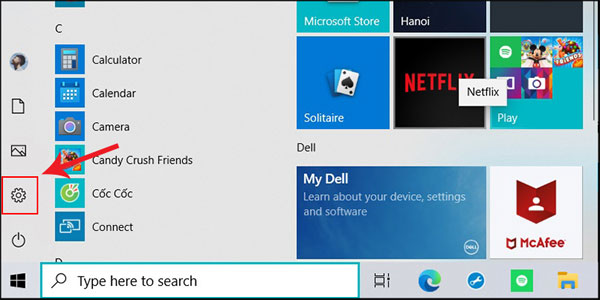
Bước 2: Sau khi giao diện Windows Settings hiện lên, bạn tìm kiếm và lựa chọn vào Devices.

Bước 3: Tiếp đó, bạn tiếp tục tìm kiếm và lựa chọn mục Printers & Scanners (mục này sẽ nằm ở danh sách phía bên trái của màn hình).
Bước 4: Lúc này, cửa sổ Printers & Scanners sẽ hiện ra danh sách những máy in có kết nối với máy tính của bạn. Bạn lựa chọn click chuột phải và tên máy in mà bạn đang sử dụng. Tiếp đó chọn Open Queue.

Bước 5: Tại giao diện Microsoft Print to PDF, bạn sẽ kích chuột phải vào khoảng trống sau đó lựa chọn Cancel All Document. Thao tác này sẽ giúp bạn xóa lệnh in win 10.
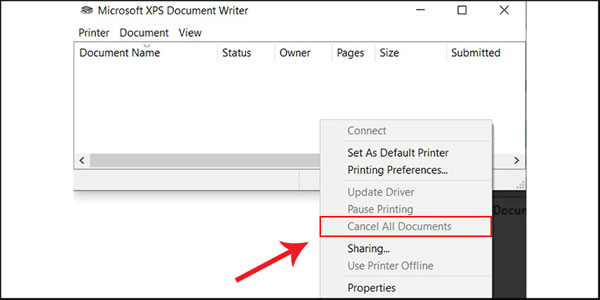
Tham khảo: Dịch vụ nạp mực máy in quận Bình Thạnh uy tín, giá rẻ
Cách hủy lệnh in Win 10 bằng Command Prompt
Thay vì 2 cách đã được An Khang Thịnh chia sẻ trên đây, bạn còn có thể hủy lệnh in Win 10 bằng Command Prompt. Đây cũng là phương pháp hủy lệnh in dễ dàng, nhanh chóng mà bạn có thể áp dụng khi gặp trường hợp cần hủy lệnh in:
Bước 1: Đầu tiên, bạn cũng sẽ tiến hành mở hộp thoại Run lên bằng một trong 2 cách là: chọn Start trên màn hình, tại khung tìm kiếm bạn nhấn chữ Run rồi ấn vào phím Enter. Hoặc để nhanh chóng hơn, bạn có thể sử dụng tổ hợp phím Windows + R.
Bước 2: Tại hộp thoại Run, bạn sẽ gõ lệnh cmd vào ô tìm kiếm. Sau đó nhấn Enter.

Bước 3: Lúc này, giao diện Administrator sẽ hiện lên, bạn tiếp tục gõ dòng chữ “net stop spooler” vào cuối lệnh. Cuối cùng ấn Enter để kết thúc thao tác.

Như vậy, lệnh in của bạn đã được xóa để trả lại trạng thái sẵn sàng như như ban đầu.
Trên đây là 3 cách hủy lệnh in trên win 10 đơn giản, dễ dàng lại cực kỳ nhanh chóng. Bạn còn bất kỳ thắc nào nào liên quan đến các thao tác in? Để lại phản hồi lại đây để chúng tôi giải đáp giúp bạn nhé!
Nếu bạn đang cần đến dịch vụ sửa máy in, nạp mực máy in tại TPHCM nhanh chóng, giá rẻ, hãy liên hệ ngay với An Khang Thịnh theo thông tin dưới đây. Với đội ngũ kỹ thuật viên dày dặn kinh nghiệm, tận tình, chu đáo, chúng tôi cam kết mang đến cho Quý Khách hàng dịch vụ tốt nhất với giá thành phải chăng nhất!
THÔNG TIN LIÊN HỆ:
- Địa chỉ 1: 69/24 Nguyễn Gia Trí, P.25, Q. Bình Thạnh
- Địa chỉ 2: 115 Đường C18, P. 12, Q. Tân Bình
- Điện thoại: 077.336.5335 – 0906.33.44.67
- Email: ankhangthinh.info@gmail.com
- Website: ankhangthinh.net
Tìm hiểu thêm: Cách in 4 slide trên 1 mặt giấy hiệu quả, dễ thực hiện