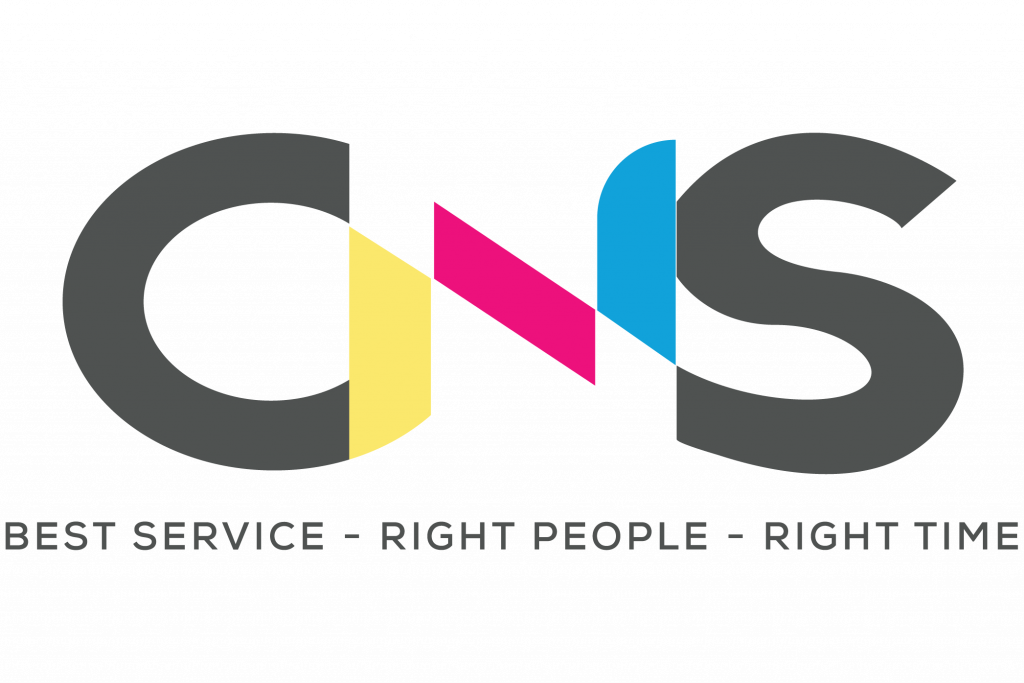Tin tức
5 cách xóa lịch sử in trên máy tính nhanh chóng nhất định phải biết
Lỗi hoặc sai sót trong quá trình in sẽ gây ra những gián đoạn trong công việc của bạn. Để xử lý chúng một cách nhanh nhất, chúng ta cần phải xóa các lệnh in trước đây trên máy tính. Vậy, có bao nhiêu cách xóa lịch sử in trên máy tính? Người sử dụng cần phải lưu ý những vấn đề gì? Hãy cùng An Khang Thịnh tham khảo và tìm hiểu ở bài viết dưới đây.

Lý do cần xóa lịch sử in trên máy tính
Người dùng thường có thói quen tắt thiết bị in và khởi động lại khi máy xảy ra tình trạng đơ hoặc lỗi. Điều này rất có hại cho máy, lâu dần sẽ làm giảm tuổi thọ máy in.
Tác dụng của việc xóa lịch sử in là giúp tiết kiệm mực, giấy và sửa lỗi máy in không nhận lệnh. Việc này tiết kiệm được cả vật chất và thời gian cho người sử dụng bởi khi có quá nhiều lệnh in chồng chéo, máy in sẽ không thể xử lý kịp thời, dẫn đến tình trạng lỗi và không thể in ấn.
5 cách xóa lịch sử in trên máy tính
Dưới đây là 5 cách xóa lịch sử in trên máy tính các bạn có thể tham khảo
1. Sử dụng bằng thanh công cụ “taskbar”
Đây là cách thức đơn giản nhất để xóa lịch sử in. Với cách 1 này, chúng ta sẽ tiến hành theo các bước sau đây:
Bước 1: Nhấn vào biểu tượng máy in ở thanh Taskbar.
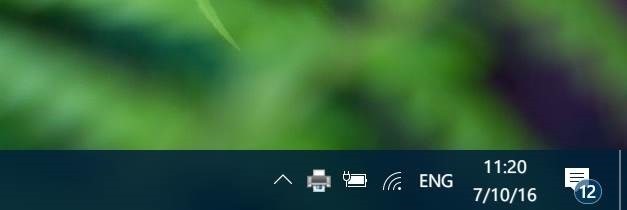
Bước 2: Nhấp vào “Printer” và nhấn “Cancel all Documents” để hủy toàn bộ các lệnh in trước đó.
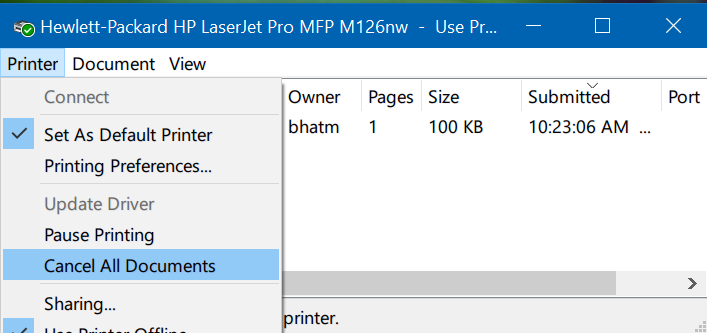
Bước 3: Trong trường hợp bạn chỉ muốn hủy 1 lệnh in thì nhấp chuột phải vào lệnh cần xóa, chọn “Cancel”.
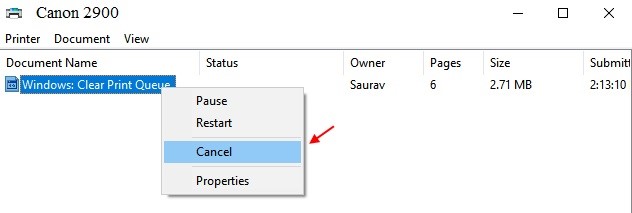
2. Xóa lịch sử in thông qua “Devices and Printers”
4 bước để xóa lịch sử in bằng “Devices and printers” như sau:
Bước 1: Ở phần tìm kiếm, phía góc trái của máy tính, gõ “Devices and printers” và nhấn “Enter”.
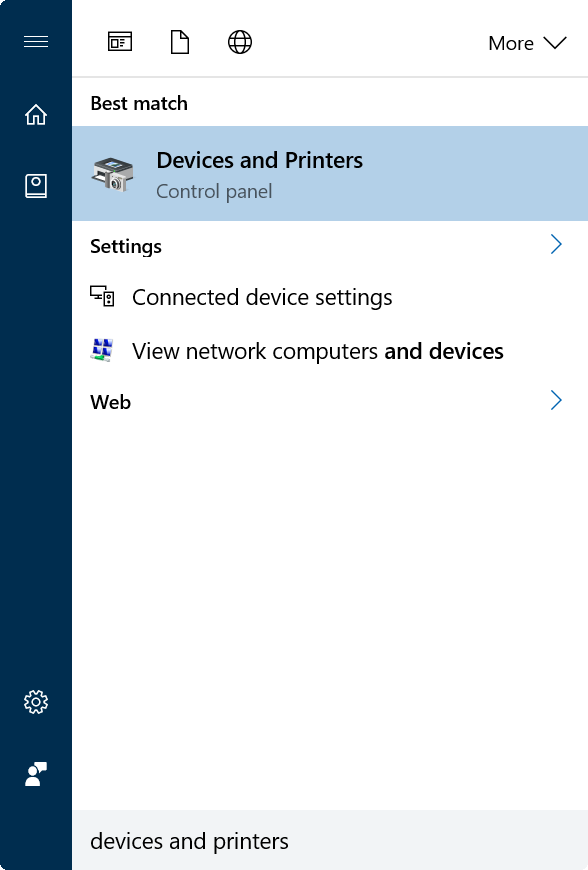
Bước 2: Sau khi cửa sổ mới được mở ra, nhấp chuột phải vào biểu tượng máy in và chọn “See what’s printing”.
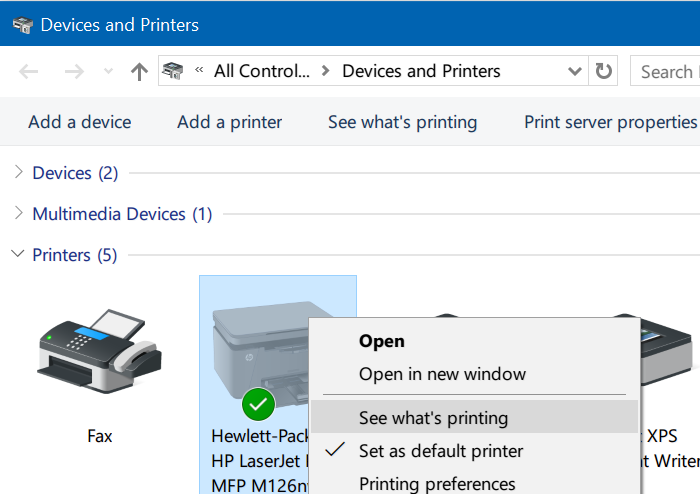
Bước 3: Cửa sổ máy in được mở ra, bạn chọn lệnh in cần xóa và nhấn “Cancel”.
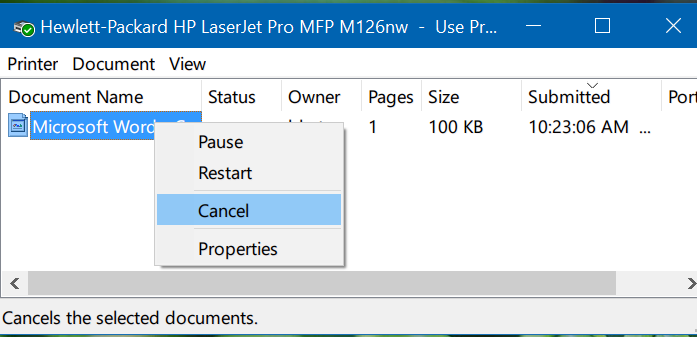
Bước 4: Nếu bạn muốn hủy toàn bộ lịch sử in thì chúng ta chọn “Printer”, sau đó nhấp “Cancel all Documents”.
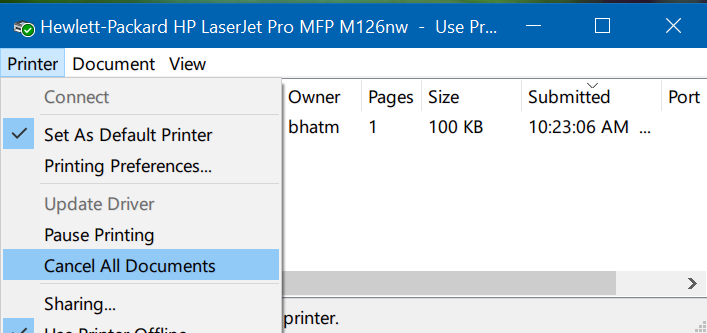
3. Cách xóa lịch sử máy in bằng “Settings”
Chúng ta cũng có thể xóa lịch sử in qua ứng dụng “Settings” thông qua các bước sau đây:
Bước 1: Mở ứng dụng “Settings” và chọn mục “Devices”, tiếp theo chọn “Printers and Scanners”.
Bước 2: Chọn máy in của bạn và nhấn vào “Open Queuce”.
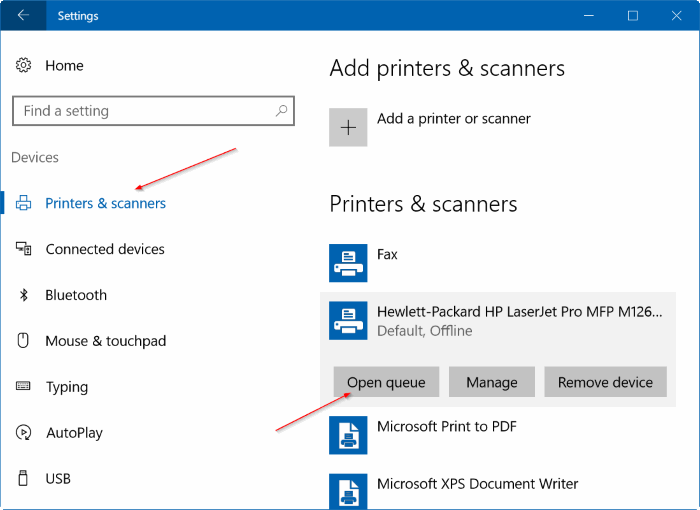
Bước 3: Khi đó, cửa sổ máy in hiện ra, chọn lệnh muốn xóa và nhấn “Cancel”.
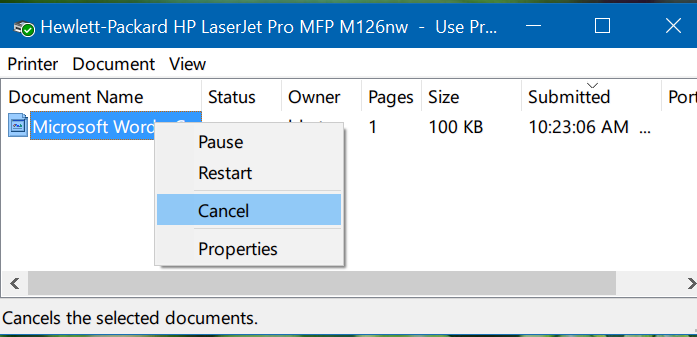
Bước 4: Để hủy tất cả các lệnh in, bạn vào mục “Printer” sau đó chọn “Cancel all Documents”.
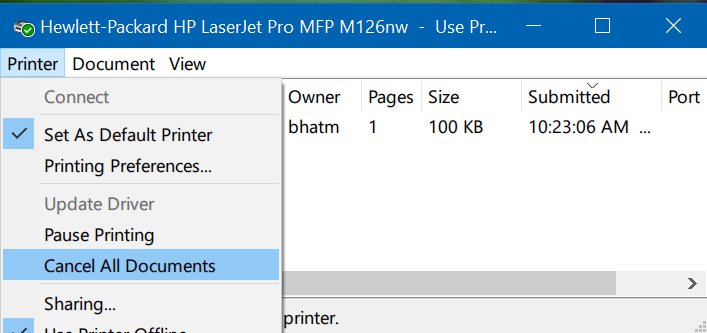
4. Xóa lịch sử in bằng cửa sổ “Run”
Xóa lệnh in bằng “Run” sẽ bao gồm các bước sau:
Bước 1: Vào “Start” và chọn “Run”. Sau khi cửa sổ “Run” hiện ra, chúng ta gõ “services.msc” và chọn OK.

Bước 2: Máy tính sẽ hiện hộp thoại “Services”, nhấn chuột phải vào “Print Spooler” và chọn “Stop”.
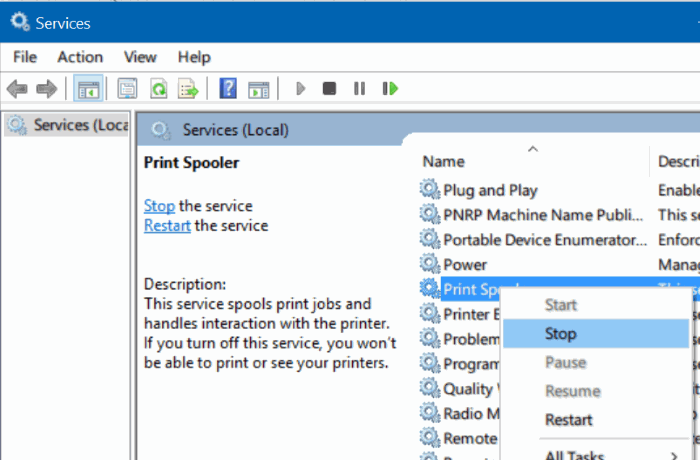
Bước 3: Chúng ta tìm đến thư mục C:\Windows\System32\spool\PRINTERS.

Bước 4: Ở mục “Printers”, nhấp vào các tệp và xóa hết chúng, chọn “Yes”. Sau đó, chờ vài giây để máy tính hoàn thành thao tác này.
5. Dùng công cụ của bên thứ ba
Đây là cách ít người sử dụng nhất. Chúng ta có thể sử dụng các công cụ như Print Flush, Queue Cleaner, Print Service Manager… để tiến hành xóa lịch sử in trên máy tính.
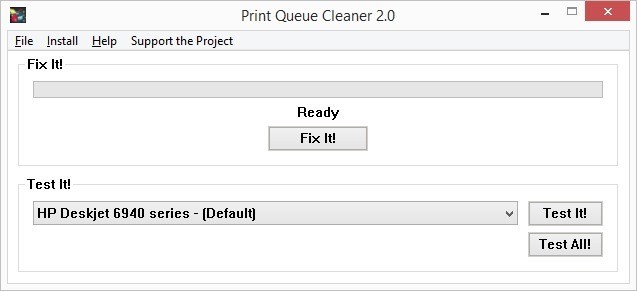
Lưu ý cho người sử dụng để máy in vận hành được tốt nhất
Chúng tôi sẽ đưa ra 3 lưu ý quan trọng nhất để giúp máy in của các bạn tránh được tình trạng lỗi trong quá trình sử dụng:
- Các bạn hãy lưu ý về thời gian dùng mực in. Trong quá trình in, nếu bản in có nhiều vệt hoặc chữ bị mờ, chúng ta có thể lấy hộp mực ra lắc và lắp lại. Với mẹo sử dụng này, bạn có thể in thêm khoảng 30-40 bản in. Tất nhiên, đó chỉ là phương án tạm thời. Tốt nhất, các bạn hãy thay hộp mực mới hoặc nạp mực máy in để tránh gián đoạn đến công việc.
- Vệ sinh máy thường xuyên: Việc vệ sinh máy in sẽ tránh được tích tụ bụi bẩn lâu ngày. Điều này không những giúp máy vận hành được trơn tru hơn mà còn làm tăng tuổi thọ cho máy. Các bạn có thể tự vệ sinh máy in hoặc tìm đến các cơ sở bảo dưỡng uy tín để bảo trì máy.
- Đặt máy in ở vị trí thoáng đãng và bằng phẳng. Lưu ý, không đặt máy in ở những vị trí quá nóng hoặc để ánh nắng mặt trời chiếu trực tiếp vào máy bởi sẽ làm nóng máy và giảm tuổi thọ của máy.
Hi vọng, sau khi đã tìm hiểu về các cách xóa lịch sử in trên máy tính, các bạn đã có thêm những thông tin hữu ích để sử dụng và vận hành máy in. Chúc các bạn vui vẻ!