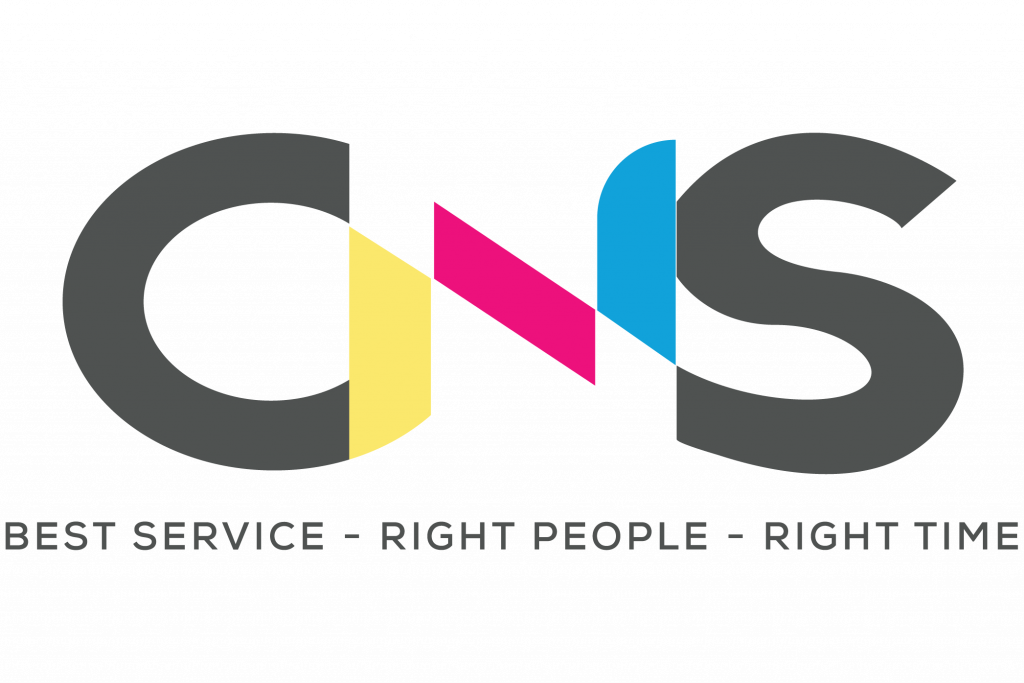Tin tức
8 cách sửa lỗi máy tính không nhận máy in hiệu quả
Máy tính không nhận máy in là lỗi khiến cho công việc in ấn của chúng ta gặp nhiều khó khăn và tốn nhiều thời gian hơn. Thông thường, trên màn hình máy tính sẽ xuất hiện dòng chữ “Windows cannot connect to the printer”.
Máy in không kết nối được với máy tính sẽ làm máy in không nhận được lệnh để thực hiện. Nhưng bạn đừng lo lắng, hãy tham khảo ngay bài viết dưới đây, An Khang Thịnh sẽ chia sẻ đến bạn cách khắc phục lỗi này hiệu quả, nhanh chóng!

Nguyên nhân xuất hiện tình trạng máy tính không nhận máy in
Nhiều bạn thường nghĩ máy in không hoạt động là chủ yếu do lỗi máy tính không nhận máy in. Tuy nhiên, lỗi này xảy ra do nhiều nguyên nhân khác nhau. Dưới đây là một số lỗi mà người dùng thường gặp nhất:
- Do lỗi dây cáp kết nối giữa máy in và máy tính: Dây cáp nối hoặc đầu cắm USB bị lỏng, có thể sau một thời gian sử dụng dây cáp kết nối đã không còn hoạt động, bị đứt, hỏng hoặc bị hở mạch dây. Đôi khi, đầu cắm xuất hiện dị vật, rỉ sét hoặc bụi bặm bám trên hai đầu cổng kết nối.
- Lỗi do chưa bật nguồn máy in: Nhiều bạn quên bật nguồn máy in nên thường nhầm tưởng máy mình bị lỗi. Bạn hãy kiểm tra lại nút nguồn đằng sau thân máy xem mình đã khởi động chưa nhé!
- Lỗi IP trên máy tính: Có thể do việc kết nối mạng bị ngắt quãng hoặc có khi là do máy bạn vừa cài đặt cập nhật địa chỉ IP mới nên khiến cho máy in bị lỗi không chạy được.
- Phần cứng hoặc hộp mực bị lỗi: Lệnh in vẫn hoạt động bình thường nhưng máy in không in ra tài liệu thì có thể là máy bạn đang gặp lỗi liên quan đến phần cứng hoặc do máy tiếp xúc hộp mực kém hay do cảm biến nhận hộp mực bị bẩn hoặc bị chế,…
- Lỗi do Driver máy in đã cũ, hỏng hoặc không tương thích: Đây cũng là một lỗi phổ biến khiến cho máy tính, laptop không thể nào nhận máy in.
- Lỗi gây ra bởi phần mềm Print Spooler

Tham khảo: Hướng dẫn cách chia sẻ máy in qua mạng LAN, WIFI chi tiết
Một số cách khắc phục lỗi máy tính không nhận máy in qua cổng USB
Bạn hãy tham khảo và thực hiện các cách dưới đây để khắc phục nhanh lỗi máy tính không nhận máy in cho máy mình:
1. Kiểm tra cáp nối và cổng USB
- Đầu tiên, bạn hãy kiểm tra hai đầu nối của dây cáp USB để biết tình trạng máy in của mình.
- Nếu cáp đã hỏng và không thể sửa chữa được thì bạn hãy mua thay dây cáp mới.
- Sau đó, bạn kiểm tra lại các cổng nối giữa máy tính và máy in, xem giữa hai thiết bị này với nguồn điện có ổn định hay chưa rồi sử dụng.
2. Cài đặt lại Driver USB trên máy tính
- Bước 1: Tại Windows -> Nhập từ khoá “Device Manager” -> Nhấn Enter.
- Bước 2: Vào mục Universal Serial Bus Controllers-> Bấm chọn USB Composite Device.
- Bước 3: Chọn các phần có tên USB -> Chọn Uninstall để tiến hành gỡ bỏ.
- Bước 4: Tải và cài đặt phần mềm Drivereasytheo hướng dẫn của nhà cung cấp.
3. Gỡ cài đặt Driver trên máy in
Bước 1: Nhấn Windows + R để mở cửa sổ lệnh Run.
Bước 2: Gõ cụm từ “Printmanagement.msc” -> Click chọn Enter hoặc nhấn chọn OK.
Bước 3: Cửa sổ Print Management hiện ra -> Nhấn chọn thư mục “All Drivers” ở khung bên trái.
Bước 4: Xuất hiện thư mục “Driver Name” -> Click chuột phải vào các mục Driver máy in -> Chọn Delete (Thực hiện tương tự để xoá hết các Drive khác).
Bước 5: Hãy tải và cài đặt lại phiên bản Driver máy in mới nhất, thao tác tải về sẽ có 2 trường hợp sau:
- File đuôi “.exe”: Nhấn đúp chuột vào file để cài đặt trực tiếp Driver.
- File đuôi “.rar” hoặc “.zip”: Giải nén file trước khi cài đặt Driver.

>>> Xem ngay: 10 cách sửa lỗi máy in không in được hiệu quả nhất
4. Tạo Local Port mới
- Bước 1: Click và chọn mở Control Panel.
- Bước 2: Tại mục View By -> Nhấn chọn Large Icons -> Chọn Devices and Printers.
- Bước 3: Bạn bấm chọn vào Add a Printer.
- Bước 4: Nhấn chọn Add a Network, Wireless or Bluetooth Printer.
- Bước 5: Click chọn Create a New Port -> Thay đổi mục Type of Port -> Local Port và bấm Next.
- Bước 6: Nhập địa chỉ của máy in vào khung -> Bấm chọn OK.
- Bước 7: Chọn Next sau khi thấy hiện dòng máy in từ thư mục -> Chọn Next.
- Bước 8: Kiểm tra lại máy tính đã nhận máy in chưa.
5. Khởi động lại phần mềm Service Print Spooler
- Bước 1: Nhấn tổ hợp phím Windows + R -> Mở cửa sổ lệnh Run.
- Bước 2: Tại mục Open nhập cụm “msc” -> Nhấn Enter hoặc chọn OK.
- Bước 3: Ở mục “Name” -> Tìm và click đúp chuột vào mục “Print Spooler”.
- Bước 4: Xuất hiện cửa sổ mới -> Tại General, tìm mục Service Status -> Click chọn “Stop” để dừng chạy Service Print Spooler.
- Bước 5: Nhấn nút “Start” bên cạnh để khởi động lại Service Print Spooler.
- Bước 6: Sau khi hoàn tất các bước trên -> Bấm OK và kiểm tra lại kết nối với máy in của bạn.

Có thể bạn quan tâm: Dịch vụ nạp mực máy in quận Bình Thạnh tận nơi SIÊU TỐC – GIÁ RẺ
6. Sao chép “mscms.dll”
Bước 1: Mở thư mục C:\Windows\system32 -> Tìm file “mscms.dll“.
Bước 2: Tùy thuộc vào phiên bản Windows mà bạn đang sử dụng mà sao chép file vào đường dẫn dưới đây:
- Phiên bản Window 64-bit: C:\windows\system32\spool\drivers\x64\3\ if you are using 64-bit windows.
- Phiên bản Window 32-bit: C:\windows\system32\spool\drivers\w32x86\3\ if you are using 32-bit windows.
Bước 3: Sau khi thực hiện các bước trên -> Bạn hãy kiểm tra lại kết nối giữa máy và máy tính xem được chưa.
7. Xóa subkey
- Bước 1: Khởi động lại hoạt động của service Print Spooler theo các bước hướng dẫn bên trên.
- Bước 2: Nhấn chọn tổ hợp phím Windows + R -> Bấm Run.
- Bước 3: Gõ chữ “Regedit” -> Click chọn tiếp Enter hoặc OK.
- Bước 4: Mở cửa sổ HKEY_LOCAL_MACHINE\SOFTWARE\Microsoft\Windows NT\CurrentVersion\Print\Providers\Client Side Rendering Print Provider -> Click chuột phải vào Client Side Rendering Print Provider -> Chọn Delete.
- Bước 5: Khởi chạy lại Print Spooler -> Restart lại máy tính -> Kiểm tra.

8. Vệ sinh sạch sẽ vị trí Mainboard và Card mở rộng
- Đôi khi có thể là do lâu ngày không sử dụng, các bộ phận dễ bị bẩn và bám bụi, đặc biệt ở các vị trí kết nối giữa Mainboard với Card mở rộng và RAM.
- Do đó, bạn nên vệ sinh sạch sẽ Mainboard với Card mở rộng thường xuyên để hạn chế các lỗi kết nối trên máy tính.
Lời kết
Trên đây là các bước hướng dẫn khắc phục lỗi máy tính không nhận máy in chi tiết và đơn giản nhất. Hi vọng qua những thông tin mà An Khang Thịnh chia sẻ sẽ giúp ích cho các bạn. Chúc mọi người thực hiện một cách suôn sẻ, đạt hiệu quả tốt nhất.
Nếu đã thử qua những cách trên nhưng vẫn chưa khắc phục được thì bạn có thể liên hệ ngay với An Khang Thịnh. Công ty chúng tôi cung cấp dịch vụ sửa chữa, nạp mực máy in tận nơi TPHCM giá rẻ, uy tín. Mọi chi tiết về sửa chữa và bơm mực máy in Quý khách có thể liên hệ qua:
- Địa chỉ:
- Cơ sở 1: 69/24 Nguyễn Gia Trí, P.25, Q. Bình Thạnh
- Cơ sở 2: 115 Đường C18, P. 12, Q. Tân Bình.
- Hotline: 077.336.5335 – 0906.33.44.67
- Email: ankhangthinh.info@gmail.com
- Website: ankhangthinh.net
Tham khảo ngay: Hướng dẫn nạp mực máy in tại nhà chuẩn và chi tiết nhất