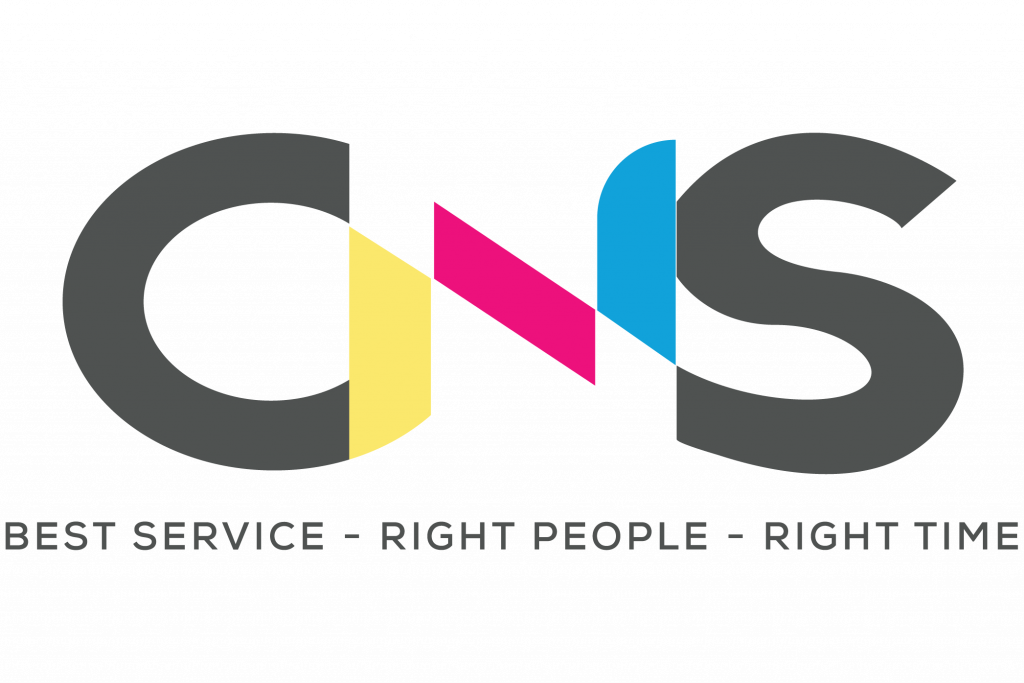Tin tức
Hướng dẫn cách chia sẻ máy in qua mạng LAN, WIFI chi tiết
Cách chia sẻ máy in qua mạng LAN, WIFI là thông tin cơ bản mà một nhân viên văn phòng cần biết. Đặc biệt là những bạn làm việc trong môi trường phải sử dụng nhiều tài liệu nhưng số lượng máy in có hạn.
Để tiết kiệm thời gian và tăng hiệu quả công việc, An Khang Thịnh sẽ hướng dẫn mọi người cách chia sẻ máy in chỉ trong vài bước đơn giản ở ngay bài viết này.

Cách chia sẻ máy in qua mạng LAN với các máy tính khác
Điều kiện để thực hiện thao tác chia sẻ máy in trong nội bộ mạng LAN là mọi người phải đảm bảo 2 yếu tố sau:
- Các máy tính cần kết nối phải nằm trong một dãy IP mạng LAN.
- Tất cả các máy đều phải có Drive máy in.
Bước 1: Thực hiện lệnh chia sẻ máy in qua mạng LAN
Lưu ý: Thao tác này được thực hiện trên máy tính đang được kết nối với máy in.
- Vào Control Panel-> Ấn chọn mục Devices and Printers.
- Tìm dòng Set as default printer-> Nhấn Printer properties.
- Hộp thoại mới mở ra -> Chọn Tab Sharing-> Chọn dòng Share this printer -> Bấm OK.
- Quay lại Control Panel -> Tìm chọn Network and Sharing Center.
- Nhấn chọn mục Change advanced sharing settings.
- Tại Change sharing options for different network profiles đánh dấu chọn: Turn on network discovery/ Turn on file and printer sharing/ Allow Windows to manage homegroup connections.
- Kéo xuống mục Password protecting sharing -> Đánh dấu tuỳ chọn Turn off password protected sharing -> Save changes.

Xem ngay: Báo giá nạp mực máy in quận Bình Thạnh mới nhất 2022
Bước 2: Truy cập vào máy in được chia sẻ trong mạng LAN trước đó
Lưu ý: Thao tác này được thực hiện trên máy tính cần in tài liệu.
- Vào Control Panel -> Chọn Devices and Printers -> Click Add a Printer.
- Cửa sổ hiện ra -> Bấm chọn Add a network, Wireless or Bluetooth printer.
- Cửa sổ sau -> Bấm chọn The printer that I want isn’t listed.
- Đánh dấu vào tùy chọn Select a shared printer by name -> Chọn tên máy tính đã share máy in -> Next.
Đối với trường hợp bạn biết địa chỉ IP của máy tính thì:
- Nhấn phím Windows + R -> Mở cửa sổ RUN.
- Nhập địa chỉ IP của máy tính đang kết nối với máy in -> Bấm OK.
- Trong danh sách các thiết bị được máy tính chia sẻ -> Chọn máy in mà mình cần sử dụng.
- Nhấp đúp chuột trái (Hoặc chuột phải chọn Connect) -> Kết nối với máy in.
Hướng dẫn cách chia sẻ máy in qua WIFI đơn giản
Tương tự như hướng dẫn cách chia sẻ máy in qua mạng LAN, thao tác đối với mạng WIFI cũng được thực hiện như sau:
Đối với máy tính đang được kết nối với máy in
- Mở Control Panel-> Bấm Large icons -> Chọn Devices and Printers.
- Kích chuột phải vào máy in -> Chọn mục Printer Properties.
- Chọn Tab Sharing -> Chọn Share this printer -> OK.
Đối với máy in đã được chia sẻ qua WiFi
- Mở Control Panel-> Tại Large icons -> Chọn Devices and Printers.
- Chọn Add a Printer -> Click Add a Bluetooth, wireless of network discoverrable printer -> Next.

Tham khảo: 8 cách sửa lỗi máy tính không nhận máy in hiệu quả
Cách chia sẻ máy in Windows 10 hiệu quả nhất
Để thực hiện thao tác chia sẻ máy in, bạn nên thiết lập, kết nối và khởi động máy trước:
- Click vào Start -> Chọn Settings -> Devices.
- Mở liên kết Devices and Printers -> Nhấn chuột phải chọn Printer properties.
- Tại cửa sổ Printer properties -> Chọn Tab Sharing-> Ấn chọn Share this printer.
- Đối với máy dùng Windows 32 bit và 64 bit thì bạn nên bật tùy chọn Render prints jobs on client computers.
Chia sẻ máy in trên Win 10 bằng Control Panel
- Mở chọn Control Panel.
- Tại Hardware and Sound -> Hãy chọn View devices and printers.
- Bấm chọn và giữ hoặc click chuột phải vào máy in bạn muốn chia sẻ -> Kích chọn Printer properties -> Tab Sharing.
- Tại Tab Sharing -> ClickShare this printer.
Kết nối máy in được chia sẻ trên Win 10
- Tại mục Devices and Printer -> Click vào Add printer.
- Nhấp chuột vào liên kết The printer that I want isn’t listed.
- Bấm chọn Select a shared printer by name -> Duyệt máy in trong mạng của bạn.
- Khi bạn nhận được yêu cầu cài đặt Driver -> Click vào Next-> Máy in đã được hiển thị tại Devices and Printer.

Có thể bạn quan tâm: 10 cách sửa lỗi máy in không in được hiệu quả nhất
Tiến hành thiết lập cài đặt chia sẻ
- Bật Sharing in Settings -> Chọn Start -> Chọn Settings -> Network & Internet -> Wi-Fi.
- Trong phần cài đặt liên quan -> Chọn Change advanced sharing options.
- Trong hộp thoại cài đặt Advanced sharing -> Chọn mở rộng phần Private.
- Tại mục khám phá Network -> Bấm chọn Turn on network discovery.
- Tại phần chia sẻ file và máy in -> Chọn Turn on file and printer sharing.
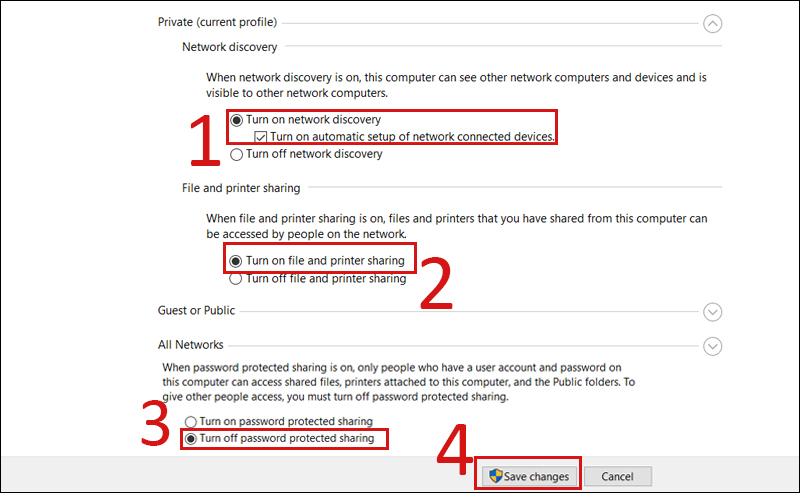
Tìm tên PC
Đối với cách tìm tên PC trong Cài đặt – Settings
- Trong ô tìm kiếm ở thanh tác vụ -> Nhập tên máy tính mình cần tìm.
- Chọn View your PC name -> Tại Device name, bạn sẽ thấy tên máy tính.
Đối với cách tìm tên PC của bạn trong Control Panel
- Trong ô tìm kiếm trên thanh tác vụ -> Gõ tìm chọn Control Panel.
- Tại System and Security-> Chọn System -> See the name of this computer.
- Trong Computer name -> Hiển thị tên PC của bạn.
Lời kết
Trên đây tất cả thông tin về cách chia sẻ máy in qua mạng LAN và WIFI mà An Khang Thịnh muốn chia sẻ đến các bạn. Mời bạn đọc thêm bài viết của chúng tôi để công việc văn phòng của bạn dễ dàng hơn nhé.

Trong quá trình tìm hiểu hay thực hiện nếu có thắc mắc nào đó mà bạn chưa hiểu rõ cần được hỗ trợ thì hãy để lại bình luận dưới bài viết này để chúng tôi giải đáp cho bạn cụ thể!
Chúng tôi – Công ty An Khang Thịnh với đội ngũ nhân viên làm việc chuyên nghiệp, luôn đặt chất lượng sản phẩm lên hàng đầu, cam kết mang đến cho khách hàng các dịch vụ tốt nhất:
- Dịch vụ sửa chữa, nạp mực máy in TPHCM tận nơi giá rẻ nhất.
Nếu cần tư vấn thêm xin vui lòng liên hệ qua:
- Địa chỉ 1: 69/24 Nguyễn Gia Trí, P.25, Q. Bình Thạnh
- Địa chỉ 2: 115 Đường C18, P. 12, Q. Tân Bình
- Điện thoại: 077.336.5335 – 0906.33.44.67
- Email: ankhangthinh.info@gmail.com
- Website: ankhangthinh.net
Xem thêm: Hướng dẫn nạp mực máy in tại nhà chuẩn và chi tiết nhất