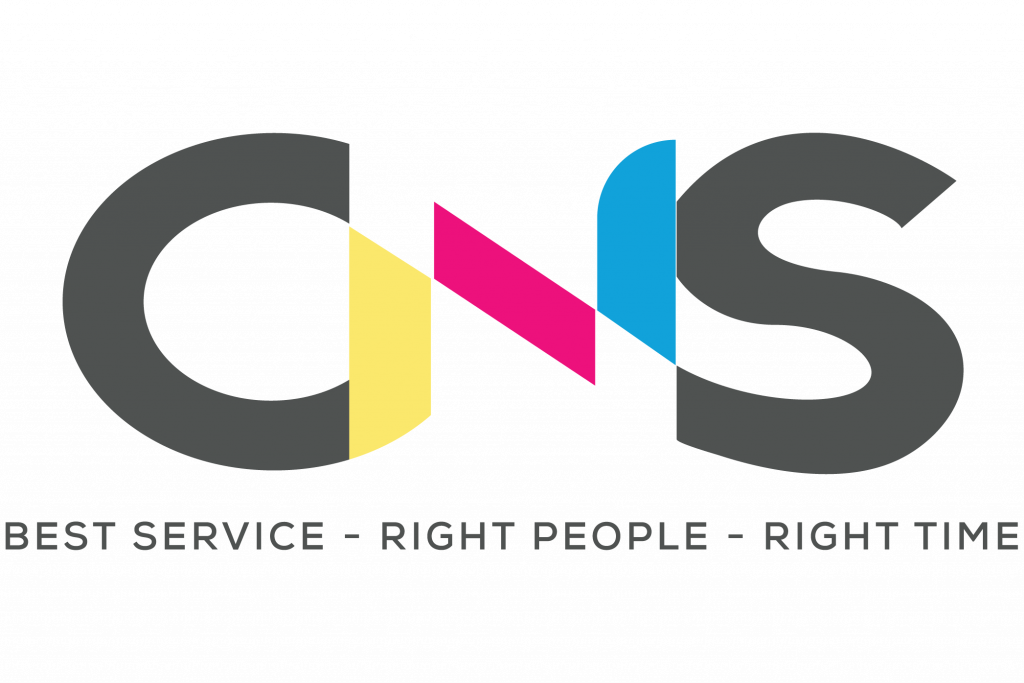Tin tức
Hướng dẫn 4 cách scan trên máy in hiệu quả, nhanh chóng, dễ thực hiện
Cách scan trên máy in là thao tác sử dụng chức năng Scan giúp người dùng tối ưu hoá việc sao lưu hay gửi đi các văn bản. Nắm bắt được các hình thức Scan sẽ giúp bạn rút ngắn thời gian đồng thời sẽ giúp công việc văn phòng của bạn chuyên nghiệp hơn bao giờ hết. Hôm nay, hãy cùng An Khang Thịnh tìm hiểu một số cách scan tài liệu trên máy in đơn giản nhất nhé!

Cách scan tài liệu trên máy in sang máy tính nhanh chóng
Máy in và máy tính là các thiết bị không thể thiếu để thực hiện các công việc báo cáo, file tài liệu quan trọng cần phải sao lưu hoặc cần phải gửi mail cho đồng nghiệp hoặc đối tác.
Để thực hiện cách scan trên máy in sang máy tính, bạn cần thực hiện các bước:
♦ Bước 1: Vào Start > Chọn All Programs > Accessories > Chọn Scanner and Camera Wizard.
♦ Bước 2: Khi hộp thoại Scanner and Camera Wizard xuất hiện > Bấm chọn Next.
♦ Bước 3: Tại mục Tab Choose Scanning Preferences > Click chuột tại Picture Type > Chọn kiểu phù hợp với giấy quét > Tiếp tục chọn Next.
♦ Bước 4: Tại hộp thoại Picture and Destination > Nhập tên file > Chọn mục lưu file > Bấm chọn Next > Máy tính sẽ bắt đầu scan tài liệu.
♥ Lưu ý: Khi lưu tên file phải chọn định dạng file JPG.
♦ Bước 5: Tại mục Other Options > Bấm chọn Nothing > Next.
♦ Bước 6: Mở Comleting the Scanner and Camera Wizard > Bằng cách kích vào liên kết hiển thị tại mục này, bạn có thể quan sát tài liệu đã được Scan.
♥ Lưu ý: Nếu bạn không hài lòng về chất lượng Scan, bạn có thể thực hiện:
- Bấm chọn Back > Quay lại mục Choose Scanning Preferences > Điều chỉnh các thiết lập > Bắt đầu Scan và thực hiện cho đến khi đạt được yêu cầu.
- Click Finish > Đóng tiện ích và mở thư mục có tài liệu Scan.

Xem thêm: Nguyên nhân máy in không nhận lệnh và cách khắc phục hiệu quả
Cách scan tài liệu tiếng Anh sang văn bản cực nét
- Bước 1: Đối với văn bản là file tiếng Anh, mọi người hãy cài và chạy phần mềm FreeOCR.net > Nhấn Open mở tài liệu đã scan > Lưu dưới dạng file hình ảnh.
- Bước 2: Nhấn ORC > Các nội dung văn bản và tài liệu sẽ hiện lên ở khung bên trái > Bạn có thể lưu dữ liệu thành file text hoặc copy vào các chương trình khác.
- Bước 3: Bấm chọn Clear Text Windows > Xoá nội dung và thực hiện tương tự các văn bản khác.
Cách scan trên máy in từ tệp sang File PDF
Thao tác chuẩn bị
- Kết nối máy in có chức năng scan với máy tính > Sau đó cắm thiết bị với nguồn điện phù hợp > Khởi động máy in để kiểm tra hoạt động của máy.
- Đặt tài liệu vào máy scan (Mặt nào cần Scan thì để mặt đó quay xuống).
- Khi bạn đặt tài liệu vào đúng vị trí > Vào máy tính mở mục Control Panel > Device and Printers.
- Danh sách máy in sẽ hiển thị > Tìm đến máy in mà bạn đang dùng > Chọn Start Scan.
- Cửa số mới hiện lên bản thông số > Điều chỉnh các thông số tài liệu cho phù hợp.

*Ghi chú các thông số bạn cần biết:
- Profile: Phần chọn định dạng Scan.
- Color format: phần cho phép lựa chọn scan có màu.
- File type: Lựa chọn định dạng file sau khi hoàn thành là PDF.
- Resolution: Mức độ điều chỉnh độ phân giải của file cần scan.

Tham khảo: Hướng dẫn cách chia sẻ máy in qua mạng LAN, WIFI chi tiết
Tiến hành thực hiện
- Bước 1: Ngoài phần mềm PDF đã có sẵn trong máy, bạn có thể lên google tìm và tải phần mềm “Softi scan to PDF” để sử dụng. Phần mềm này dễ dùng, được nhiều bạn chọn sử dụng.
- Để tiện hơn trong việc quản lý tài liệu sau Scan, bạn nên cài đặt thêm phần mềm “DOCPRO” về máy.
- Bước 2: Trong Select Scanner nhấn chọn Scan > Tại DPI, chọn 200 > Tiếp theo bấm chọn Color.
- Bước 3: Chọn Show Scanner Dialog > Bấm chọn nút Scan.
- Bước 4: Bấm Preview > Quét chọn hay điều chỉnh vùng tài liệu cần Scan > Chọn lại Scan.
- Bước 5: Chọn xoay tài liệu về hướng thẳng đứng > Thực hiện Scan trang tài liệu tiếp theo > Bạn có thể bấm Save PDF để lưu file.
Đối với tài liệu hình ảnh, bạn cần thực hiện các thao tác sau:
- Mọi người có thể Scan tại file hình bằng cách sử dụng các chương trình Photoshop hoặc chia theo từng chủ đề rồi Scan và lưu chúng trong một file PDF theo cách trên.
- Vào phần mềm Photoshop > Bấm Menu file > Import > WIA.
- Chọn chế độ Scan màu > Giữ nguyên độ phân giải là 200 hoặc tăng lên.
Lưu ý:
- Bạn nhớ bấm Preview > Quét chọn vùng scan rồi mới bấm Scan.
- Khi thực hiện Scan xong, dung lượng trống của phân vùng ổ đĩa trên máy tính của mọi người sẽ cạn dần nhưng phần dung lượng này sẽ được khôi phục sau đó khi bạn lưu file hay tắt các chương trình Scan. Vì thế, trước khi thực hiện scan trên máy in bạn cần chuẩn bị khoảng trống bộ nhớ cho máy tính của mình nhé!

Có thể bạn quan tâm: Hướng dẫn nạp mực máy in tại nhà chuẩn và chi tiết nhất
An Khang Thịnh – Công ty sửa chữa máy in uy tín, chuyên nghiệp TPHCM
An Khang Thịnh là công ty đã có nhiều năm kinh nghiệm trong nghề sửa máy in, nạp mực máy in tại TPHCM. Với các máy in lỗi chức năng scan, chúng tôi luôn cố gắng đưa ra những giải pháp sửa chữa, bảo hành hợp lý để tối ưu chi phí và đạt kết quả tốt nhất.
Công ty An Khang Thịnh sở hữu đội ngũ nhân viên lành nghề, nhiệt tình luôn trong trạng thái sẵn sàng phục vụ quý khách. Chúng tôi đảm bảo có mặt tận nơi nhanh chóng chỉ sau 30 phút sau khi nhận được yêu cầu của khách hàng.

An Khang Thịnh có nhiều lý do để quý khách tin tưởng lựa chọn, tự tin sẽ là điểm đến tuyệt với cho các doanh nghiệp:
- Nhân viên chuyên nghiệp nhanh chóng nắm bắt và khắc phục hiệu quả các lỗi liên quan đến máy in, đến chức năng scan trên máy in.
- Sử dụng các linh kiện thay thế chất lượng, nguồn gốc rõ ràng, đảm bảo bảo hành 1 năm.
- Các gói bảo trì hàng tháng, hàng năm giúp tiết kiệm chi phí và thời gian cho quý khách.
- Đã hợp tác với rất nhiều doanh nghiệp và đều nhận về đánh giá tích cực.
Hiện Công ty An Khang Thịnh đang cung cấp dịch vụ sửa, thay mực máy in và linh kiện máy in tại các khu vực TPHCM như sau:
- Dịch vụ nạp mực máy in quận Bình Thạnh
- Sửa chữa, thay mực máy in quận Thủ Đức
- Tư vấn sửa chữa, nạp mực máy in tận nơi quận Phú Nhuận
- Lắp đặt, sửa chữa và bơm mực máy in tại quận 3
- Tư vấn sửa chữa và thay mực máy in tại quận 9
Hi vọng những chia sẻ về cách scan trên máy in mà An Khang Thịnh đã trình bày trên đây sẽ là thông tin hữu ích cho các bạn. An Khang Thịnh luôn không ngừng thay đổi để phát huy nhiều kỹ năng hơn nữa nhằm cung cấp đến khách hàng chất lượng dịch vụ tốt nhất.
Nếu mọi người có thắc mắc gì về cách scan tài liệu hay lỗi máy in thì đừng ngần ngại bình luận ngay dưới đây để chúng tôi giải đáp cho bạn ngay nhé!
THÔNG TIN LIÊN HỆ:
- Địa chỉ 1: 69/24 Nguyễn Gia Trí, Phường 25, Quận Bình Thạnh.
- Địa chỉ 2: 115 Đường C18, Phường 12, Quận Tân Bình.
- Hotline: 077.336.5335 – 0906.33.44.67
- Email:info@gmail.com
- Website: https://ankhangthinh.net/
Tham khảo thêm: Máy in bị kẹt giấy. Xem chi tiết Nguyên nhân và cách khắc phục tại đây: https://ankhangthinh.net/may-in-bi-ket-giay/