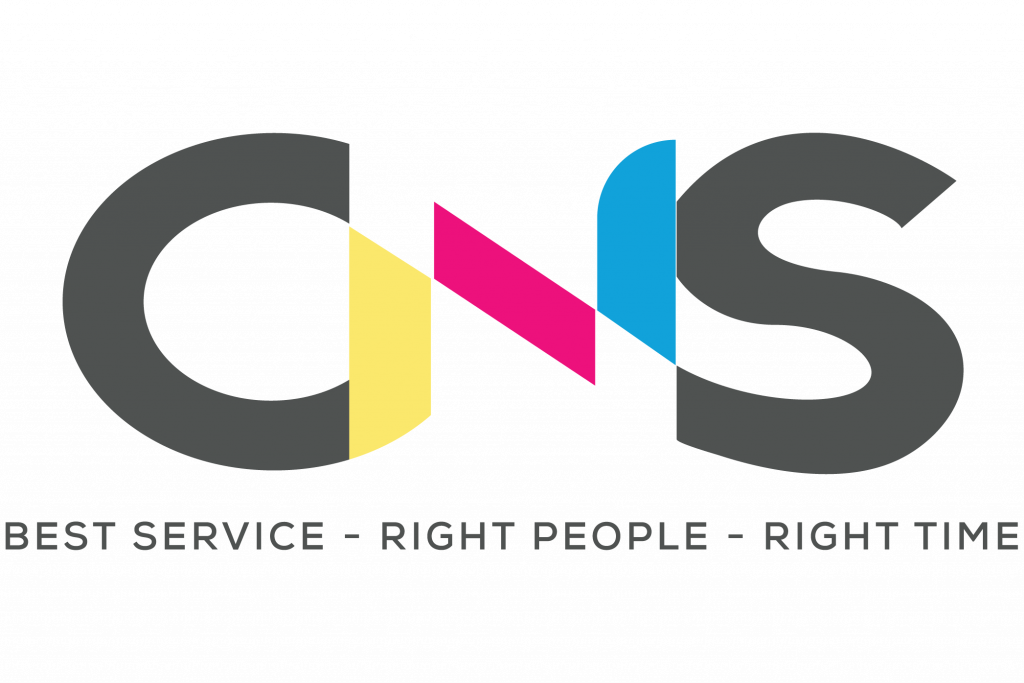Tin tức
5 Cách sửa lỗi 0x00000709 khi cài máy in trong mạng LAN
Một trong những lỗi khó chịu thường gặp phải khi sử dụng máy in đó là lỗi 0x00000709 (lỗi không set as default được máy in hoặc chia sẽ máy in qua mạng Lan). Vậy nguyên nhân gì gây ra lỗi này cũng như cách khắc phục như thế nào? Sau đây An Khang Thịnh sẽ giải đáp thắc mắc cho bạn và giúp bạn khắc phục tình trạng này nhanh chóng.
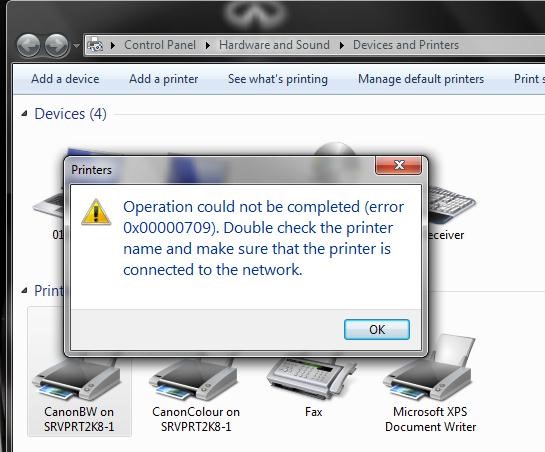
Nguyên nhân gây ra lỗi 0x00000709
Máy in thông báo lỗi: Error Operation could not be Completed (0x000007009). Double check the Printer name and make sure that the printer is connected tho the network
Lỗi 0x00000709 xảy ra khi trong quá trình cài đặt máy in liên quan đến các khóa Registry. Các khóa Registry này sẽ ưu tiên đặt mặc định cho các trình điều khiển máy in trước đó và ngăn chặn không cho bạn đặt trình điều khiển hiện tại làm mặc định. Hoặc trong quá trình kết nối với máy in được share từ máy tính khác trong mạng LAN. Đây là một lỗi khá phổ biến trên các hệ điều hành Win 8; 10 và win 11
>>> Tìm hiểu ngay: Hướng dẫn cách sử dụng máy in đúng cách cơ bản cho người mới
Thông báo lỗi ở trên ảnh chính là lỗi Error 0x00000709, lỗi không cài đặt mặc định được máy in.. Mặc dù bạn đã khởi động lại máy tính hay xóa đi tải lại nhiều lần nhưng vẫn không được. Nếu như bạn không sửa lỗi này sớm và không cài đặt mặc định sẽ gặp trục trặc khi thực hiện in ấn. Khi không cài đặt mặc định được thì file word vẫn có thể in nhưng file excel sẽ gặp lỗi khi in (excel sẽ vẫn nhận máy in đã được cài đặt mặc định trước đó).
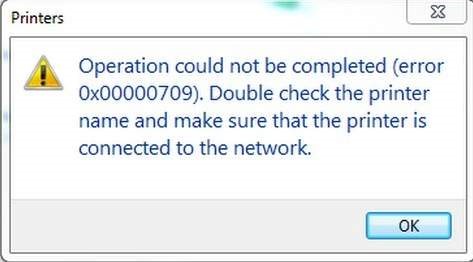
Dưới đây sẽ là cách sửa lỗi máy in 0x00000709 mà chúng tôi đã tìm hiểu và mang đến cho bạn để khắc phục lỗi khó chịu này.
Có 5 cách sửa lỗi 0x00000709 chi tiết như sau ( trường hợp đã thử 5 cách mà không được vui lòng gọi 077 336 5335 để được hỗ trợ trực tiếp)
Cách 1: Update windown lên bản cập nhật mới nhất để có bản vá lỗi.
*** Đối với trường hợp share máy in trong mạng LAN máy máy chủ không đặt mật khẩu thì bạn nên đặt mật khẩu cho máy chủ nhé.
Cách 2: Bật chức năng SMB File Sharing (khi chia sẽ máy in qua mạng Lan)
- Bước 1: Truy cập theo thứ tự Control Panel -> Programs and Features -> Turn Windows featuares on or off.
- Bước 2: Tick vào ô trước dòng “SMB 1.0/CIFS File Sharing Support” sau đó nhấn OK và làm theo hướng dẫn để bật.
- Bước 3: Khởi động lại máy và thử lại.
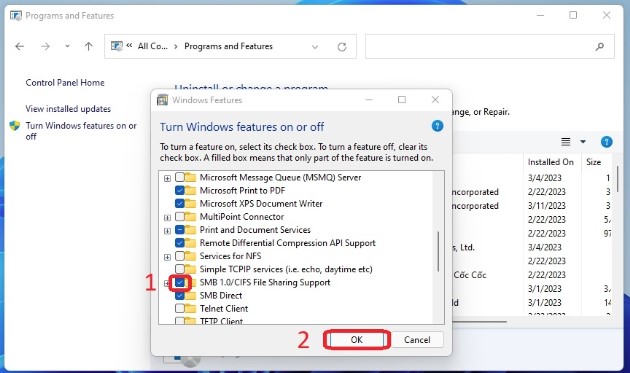
Cách 3: Thay đổi cài đặt trên Regedit
Hãy cùng thao tác đúng các bước sau đây và chú ý các hình minh họa để không bị sai sót nhé, nếu không làm đúng thì lỗi sẽ vẫn còn đấy bạn nha.
Bước 1: Nhấn cùng lúc tổ hợp phím Windows + R để xuất hiện hộp thoại Run.
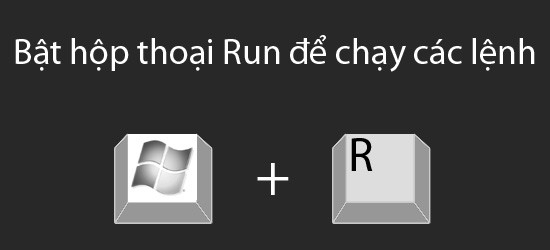
Bước 2: Nhập vào hộp thoại Run dòng chữ regedit và tiếp tục nhấn OK.
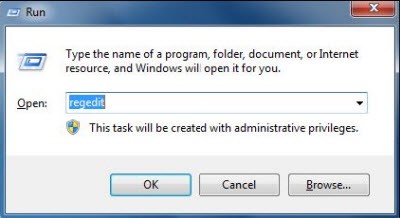
Bước 3: Sau đó sẽ xuất hiện một cửa sổ mới, ta sẽ nhấn Yes.
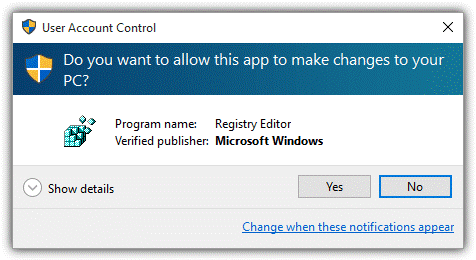
Bước 4: Cửa sổ regedit sẽ hiện ra (như hình bên dưới).

>>> Đọc thêm: Cách cài máy in Canon 3300 trên máy tính đơn giản, hiệu quả nhất
Ta sẽ lần lượt click theo đường dẫn sau:
HKEY_CURRENT_USER -> SOFTWARE -> Microsoft -> Windows NT -> CurrentVersion -> Windows.

Bước 5: Khi đã tìm tới được khóa Window như bước 4, ta sẽ click chuột phải vào khóa Windows rồi chọn tiếp Permissions.
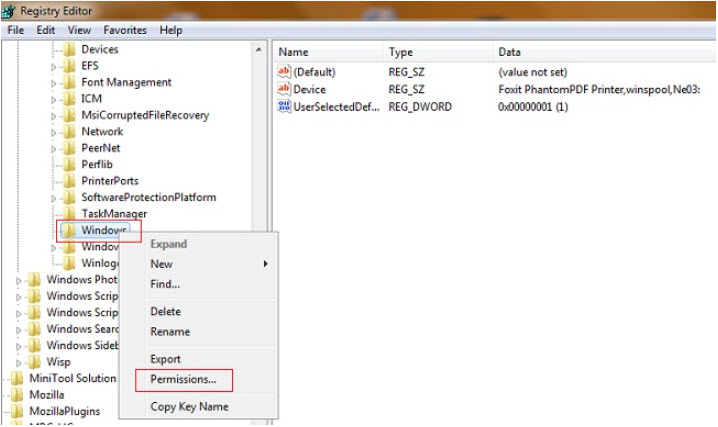
Sau khi đã chọn vào mục Permissions, tiếp theo sẽ tích vào 2 ô vuông nhỏ Full control, Read, điều này nhằm mục đích phân quyền điều khiển. Click OK để xác nhận. Nếu như bỏ qua bước này bạn sẽ không thể thao tác được thêm các bước ở dưới.


>>> Xem thêm: Cách reset máy in Brother chi tiết, hiệu quả, nhanh chóng nhất
Bước 6: Click chuột trái vào khóa Windows và hãy chú ý phía bên phải của cửa sổ sẽ có mục tên là Device, tiếp đó ta sẽ click phải vào và chọn Delete để xóa đi. (hãy đảm bảo bạn đã làm bước 5 để có thể thực hiện được bước này)

Khi đã nhấn Delete sẽ xuất hiện hộp thông báo mới, hãy nhấn Yes để xóa
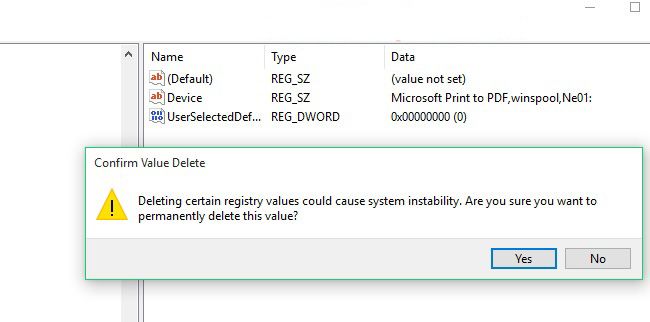
Bước 7: Hãy quay lại cửa sổ cài đặt máy in (Printer and fax hoặc View device and printer) tiếp đó bạn hãy xóa máy in bạn đã cài trước đó mà không set được mặc định cho máy in. Sau khi xóa xong, bạn sẽ tắt và bật lại để máy in tự động nhận lại, khi đó bạn chỉ cần set lại mặc định là được rồi.
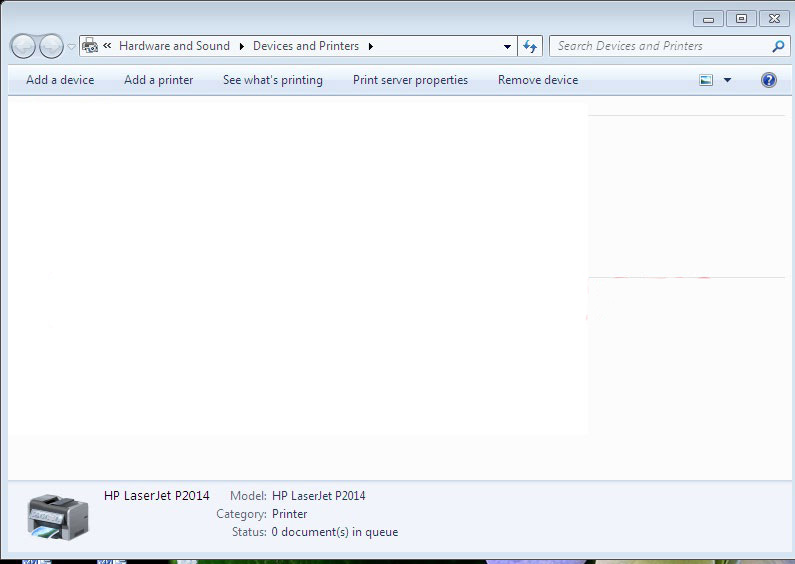
Ngoài ra còn có thêm một cách nữa đó là khi bạn click vào mục Device và chọn Modify, tiếp theo bạn sửa tên máy in ở ô Value data thành tên máy in mà bạn đang sử dụng và muốn đặt thành mặc định. Tuy nhiên cách này có thể sẽ không thành công hoặc tỷ lệ thành công khá thấp nên bạn cứ xóa đi cho chắc chắn.

Cách 4: Cấu hình lại Regedit
Bước 1: Mở CMD với quyền Administrator.

Bước 2: Tròn cửa sổ CMD, bạn copy và dán lệnh sau: Reg add “HKEY_LOCAL_MACHINE\Software\Policies\Microsoft\Windows NT\Printers\PointAndPrint” /v RestrictDriverInstallationToAdministrators /t REG_DWORD /d 1 /f
Bước 3: Bạn ấn phím Enter trả về kết quả: The operation completed successfully là thành công
Bước 3: Khởi động lại máy và thử lại
Cách 5: Sửa lỗi bằng file cấu hình sẳn (nhanh nhất)
Mình đã tạo sẳn file để fix lỗi 0x00000709 các bạn chỉ tải về và bấm cài đặt để chạy và làm theo hướng dẩn trong file đính kèm. Chạy xong khởi động lại máy tính và thử lại là xong.
Tải file sửa lỗi lại ĐÂY ĐÂY
>> Đọc ngay: Cách kết nối máy in qua mạng LAN chi tiết, đơn giản, nhanh chóng
Video hướng dẫn sửa lỗi chia sẻ máy in 0x00000709
Bài viết vừa rồi của chúng tôi có lẽ sẽ giúp ích cho bạn trong việc sửa lỗi 0x00000709. Nếu có thắc mắc nào hãy liên hệ với chúng tôi để được tư vấn chu đáo nhất. Chúc bạn thành công!!!
(**) Một số dịch vụ tại An Khang Thịnh đang cung cấp bạn có thể quan tâm:
- Nạp mực in quận Bình Thạnh
- Nạp mực in quận Thủ Đức
- Bơm mực máy in quận 9
- Sửa máy in Canon, HP, Epson, Brother,…tại TPHCM giá rẻ