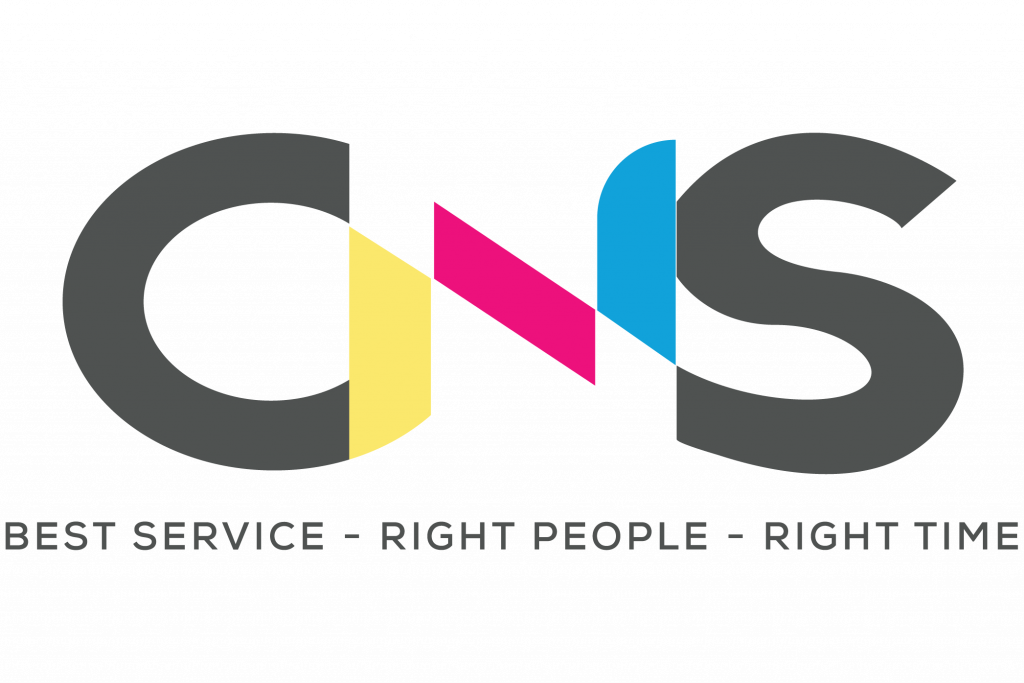Tin tức
Hướng dẫn các cách test màu máy in hiệu quả, nhanh chóng
Test màu máy in là việc rất quan trọng để đảm bảo cho chất lượng in luôn luôn đẹp, sắc nét và rõ ràng. Cũng như phòng trừ trường hợp bị mất chữ, chấm đen hoặc là bị sọc khi in. Việc kiểm tra này càng cần thiết hơn nếu bạn phải in tài liệu với số lượng lớn. Bài viết dưới đây của An Khang Thịnh sẽ giúp bạn cách test bảng màu máy in hiệu quả, đơn giản và cực kỳ nhanh chóng. Hãy cùng theo dõi nhé!!!
Hướng dẫn cách test màu máy in trực tiếp trên máy in

Với những máy in không được sử dụng trong một khoảng thời gian dài hay là các máy in mới bơm mực hoặc nạp mực mới, bạn cần phải kiểm tra màu máy in trước khi in để tránh xảy ra sai sót. Các dòng máy in như: HP, EPSON, BROTHER, SAMSUNG thông thường sẽ có chức năng test màu máy ngay trên máy in.
Cách test trực tiếp trên máy không có màn hình LCD
Không phải máy in nào cũng có màn hình LCD, đối với những máy không được trang bị màn hình hiển thị LCD thì việc test bảng màu máy in cũng không quá khó. Để in test trực tiếp màu của máy in trên máy tính không có màn hình LCD có 2 cách sau:
- Bạn hãy thử kiểm tra trên máy in của mình có biểu tượng nút nào không. Nếu có hãy nhấn giữ nút đó trong vòng 3 giây, sau đó thả ra. Còn đối với dòng máy in của BROTHER thì bạn sẽ thực hiện thao tác nhấn 3 lần vào nút GO trên máy. Nếu như máy khởi động thì là in được còn ngược thì máy không trợ việc in test trên máy.
- Nếu như cách vừa rồi không có hiệu quả, bạn có thể thử cách sau đây: dùng tay gỡ nắp trên của máy in và đóng lại, làm như vậy 5 lần liên tiếp, máy sẽ bắt đầu tiến hành in ra bản test cho bạn.
>>> Xem thêm: Cartridge máy in là gì? Dấu hiệu nhận biết cần thay catrich máy in
Cách test trực tiếp trên máy thông qua màn hình LCD hiển thị
Khi máy bạn có trang bị màn hình hiển thị LCD thì việc test màu máy in sẽ trở nên đơn giản hơn. Loại máy nào có màn hình LCD cũng có thể in test trực tiếp ngay trên máy in. Cách test cụ thể như sau:
+ Nhấn vào nút có biểu tượng cài đặt máy in.

+ Tiếp sau đó, bạn hãy nhấn phím mũi tên đến mục có tên Main Reports.

+ Ở ngay mục Report này, bạn có thể tùy chọn được các thể loại in dựa theo mong muốn hoặc nhu cầu của mình. Tiếp theo hãy nhấn phím mũi tên để có thể chọn được mục bạn cần in test và sau đó nhấn OK để máy sẽ tiến hành việc in test.
Thông qua cách này bạn vừa có thể in thử và kiểm tra màu máy in và cũng kiểm tra được thông tin cấu hình máy in của bạn. Ngoài ra với những máy in cho phép in thông qua mạng LAN hoặc Wifi, đều có thể kiểm tra được thông tin địa chỉ IP của máy in.
>>> Tham khảo ngay: Nguyên nhân máy in bị offline – Hướng dẫn cách sửa lỗi chi tiết
Cách kiểm tra màu máy in thông qua máy tính
Cách kiểm tra tiếp theo sẽ thông qua máy tính kết nối với máy in. Thực hiện như sau:
+ Trước tiên bạn cần khởi động lại máy in và kết nối với máy tính. Hãy hoàn thành hết hoặc hủy những tác vụ đang thực hiện ngay lúc này.
+ Đầu tiền bạn hãy mở thư mục máy in:
- Đối với hệ điều hành Windows 7, 8,10 và Windows Vista: Ta sẽ click chuột vào Start -> Control Panel -> Hardware and Sound -> Devices and Printers.
- Thao tác trên Windows XP như sau: Chọn Start menu -> Control Panel -> Printers and Other Hardware -> Printers and Faxes.
+ Sau khi đã mở được thư mục máy in rồi, chúng ta sẽ click chuột phải vào biểu tượng của máy in đang được kết nối, tiếp đó chọn Printing Properties

+ Tiếp đến chọn vào tab Maintenance, lúc này cửa sổ của mục Maintenance sẽ xuất hiện.

Lưu ý: Cách bố trí sẽ tùy thuộc theo máy in và hệ điều hành của máy bạn đang sử dụng.
+ Chọn Nozzle Check
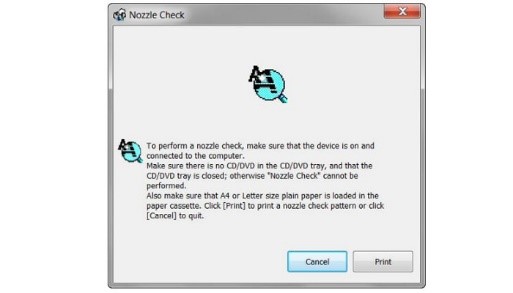
(Thông qua thao tác nhấp vào Kiểm tra ban đầu trước khi chọn kiểm tra mẫu in, bạn sẽ xem được những mục xác nhận cụ thể và chi tiết trong phần Nozzle Check).
+ Khi thông báo xác nhận hiện lên, hãy nhấn OK
+ Bước cuối cùng, hãy kiểm tra bản in ra của Nozzle Check
>>> Có thể bạn quan tâm: Hướng dẫn cách sửa lỗi 0x00000709 khi cài máy in trong mạng LAN
Những lưu ý cần biết khi test màu máy in trên máy tính
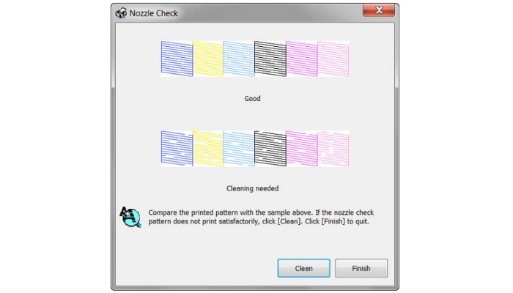
Hãy xác định màu mực của bản in test có chuẩn hay không, bạn cần tiến hành so sánh ngay bản in test Nozzle Check với hình mẫu ở dưới đây:
- Nếu như bản in thử của máy bạn có các vạch màu lên đều, không có hiện tượng bị đứt quãng hay kẻ vạch như trên hình phía trên. Điều này có nghĩa là đầu phun mực của máy hoạt động bình thường, không cần phải vệ sinh đầu phun, Chọn Exit để thoát chương trình kiểm tra.
- Ngoài ra nếu bản test của bạn lại xuất hiện các vạch màu không liền mạch, đứt đoạn và có các kẻ sọc giống hình dưới hoặc có thể bị mất thêm một vài vạch màu, ngay lúc này bạn cần phải tiến hành vệ sinh đầu phun ngay.
Hướng dẫn cách khắc phục tình trạng in sai màu của máy in
Để có thể giải quyết hiện tượng in sai màu của máy in, bạn cần thao tác theo các hướng dẫn sau đây:
+ Nếu muốn làm sạch đầu phun hãy chọn Cleaning ở cửa sổ Maintenance.
+ Đến khi cửa sổ Print Head Cleaning xuất hiện, bạn có thể tùy chỉnh được các lựa chọn khác nhau như làm sạch tất cả các màu hoặc chỉ cần làm sạch mỗi màu đen.
- Nếu muốn làm sạch tất cả các màu hãy chọn All colors (mũi tên chỉ).
- Hoặc nếu chỉ cần làm sạch mỗi màu đen của máy in, click chọn vào Black.
- Ngoài ra, nếu bạn cần làm sạch tất cả các màu nhưng ngoại trừ màu đen ra, hãy nhấn Color.
+ Khi đã tùy chọn xong, hãy nhấn vào Execute để bắt đầu thực hiện quá trình làm sạch các đầu in.
+ Khi có thông báo xác nhận xuất hiện, bạn cần kiểm tra nội dung lại lần nữa rồi nhấn vào OK.
Những lưu ý cần thiết nhất định phải nhớ khi kiểm tra màu mực máy in

- Quy trình làm sạch đầu phun (Cleaning) sẽ tốn khá nhiều mực in. Vì vậy bạn cần cân nhắc trước khi thực hiện quá trình test màu máy in để tránh gây lãng phí mực in. Chỉ nên làm sạch đầu phun trong trường hợp cần thiết.
- Tuy rằng cửa sổ Nozzle Check vẫn hiển thị, nhưng bạn cần tránh thực hiện thao tác bất kỳ trên máy mà hãy chờ cho quá tình Cleaning được hoàn tất. Công đoạn Cleaning sẽ mất khoảng 30 giây để hoàn thành.
- Khi quá trình Cleaning có thông báo đã hoàn tất và xuất hiện thêm một gợi ý bản in Nozzle Check để người sử dụng có thể kiểm tra lại đã ổn chưa. Ngay lúc này hãy kiểm tra và so sánh thật kỹ đã thật sự làm sạch đầu phun chưa, có xuất hiện tình trạng đứt nét hay mất màu không.
- Nếu như bản in test Nozzle Check đã đạt được chất lượng như bạn mong muốn, bạn có thể kết thúc quá trình làm sạch này. Tuy nhiên nếu bạn vẫn không hài lòng bạn vẫn có thể thực hiện Cleaning lại thêm một lần nữa và cách thực hiện cũng giống như trên.
- Qua 2 lần Cleaning nhưng vẫn còn xuất hiện lỗi, hãy tiến hành quá trình làm sạch sâu (Deep Cleaning) để khắc phục tối ưu tình trạng máy.
>>> Xem thêm: Cách reset máy in Brother chi tiết, hiệu quả, nhanh chóng nhất
Một vài lưu ý nhỏ khi sử dụng máy in để hạn chế tắc mực

Sau đây là một số lưu ý nhỏ mà chúng tôi tổng hợp được khi sử dụng máy in để tránh trường hợp tắc mực:
- Hay lựa chọn và sử dụng loại mực in có chất lượng, chính hãng, có độ uy tín cao, đến cả những loại mực in thay thế cũng cần sử dụng các loại chuyên dụng. Tránh sử dụng những loại mực lạ, không có tiếng hoặc giá quá rẻ, điều này sẽ dẫn đến tình trạng tắc đầu phun.
- Không nên chế bộ tiếp mực ngoài cho máy in (CISS) khi bạn không cần in ấn quá nhiều hoặc thỉnh thoảng mới dùng. Khi để lâu không sử dụng bạn cần phải kiểm tra màu máy in trước khi in để tránh gặp các vấn đề về màu sắc.
- Bạn nên duy trì in ấn từ 3- 5 lần mỗi tuần kể cả khi bạn không sử dụng để hạn chế trường hợp mực bị khô dẫn đến tắc đầu phun (Vào mùa đông cần phải in nhiều hơn vì lúc đó thời tiết sẽ khá khô).
Qua bài viết hướng dẫn cách test màu máy in của chúng tôi đã mang đến những thông tin chi tiết và cụ thể. Hy vọng sẽ giúp bạn phần nào đó khi muốn kiểm tra màu máy in tại nhà.
(**) Bài viết liên quan: