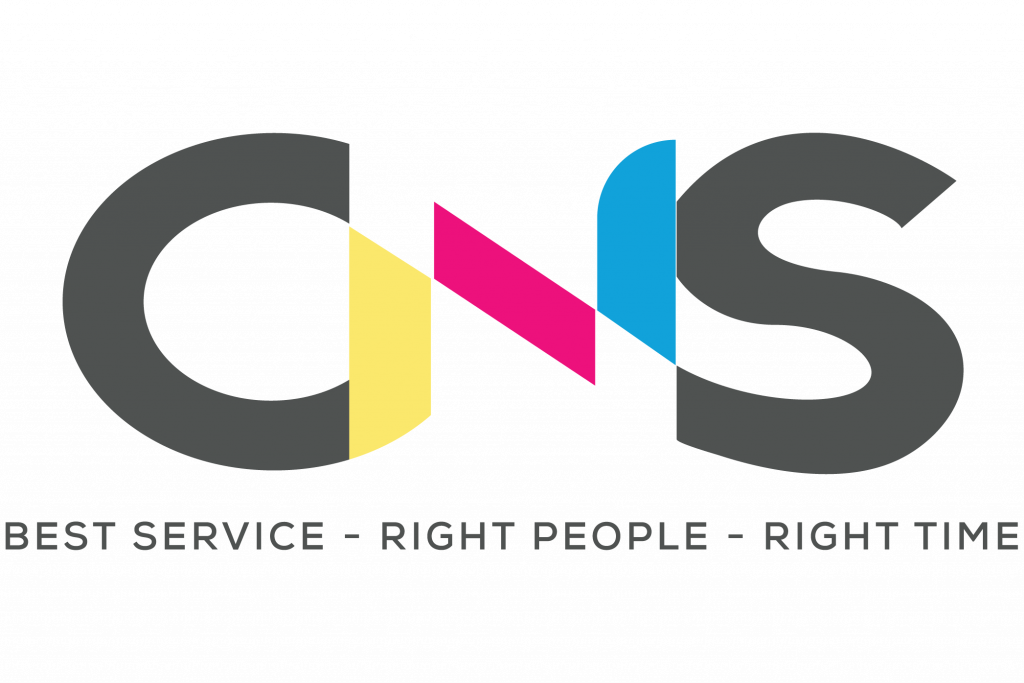Tin tức
Cách in 2 mặt trong Excel cực kỳ hiệu quả chỉ với vài thao tác
Cách in 2 mặt trong Excel được coi là phương pháp rất phổ biến tại môi trường công sở, nếu bạn chưa biết thì sẽ là một thiệt thòi rất lớn nhưng cũng đừng quá lo lắng. Qua bài viết sau đây, An Khang Thịnh sẽ chia sẻ và hướng dẫn chi tiết cách in 2 mặt trên Excel đơn giản và dễ nhớ. Chúng ta bắt đầu nhé!

Mục đích khi sử dụng cách in 2 mặt trong Excel
Đa số doanh nghiệp hiện nay sử dụng Excel như một công cụ chính để thực hiện nhiều báo cáo hay nhập tài liệu. Chính vì vậy, việc in file Excel là một kỹ năng phổ biến bạn cần phải nắm được khi muốn trở thành một nhân viên văn phòng. Có 2 cách chính để in file Excel cụ thể như sau:
- In file Excel 1 mặt, khi bạn muốn đáp ứng nhu cầu xem tài liệu một cách nhanh chóng nhưng vẫn nắm rõ nội dung file Excel mà bạn đã in.
- In file Excel 2 mặt, sử dụng đối với những file tài liệu Excel nhiều sheet với dữ liệu được chia ra thành nhiều cột và nhiều hàng khác nhau. Đòi hỏi phải theo dõi tường tận để có cái nhìn chính xác nhất.
Xem xét và kiểm tra máy in có chức năng in 2 mặt trong Excel không?
Tiếp theo, đây là bước đầu tiên và quan trọng nhất giúp bạn rút ngắn quá trình in ấn của mình. Trong trường hợp máy in có hỗ trợ chức năng in 2 mặt thì công việc trở nên rất dễ dàng. Và ngược lại, nếu không hỗ trợ chức năng này thì bạn phải sử dụng thủ thuật để có thể hoàn thành công việc của mình.
Chính vì vậy, bạn nên kiểm tra thật kỹ máy in của mình có hỗ trợ chức năng in 2 mặt hay không. Tránh trường hợp máy có hỗ trợ chức năng mà bạn không biết gây tốn nhiều thời gian, công sức không cần thiết để thực hiện việc in tài liệu.
Tham khảo ngay: Cách in 2 mặt trong Word 2003, 2007, 2010, 2013, 2016, 2019 chuẩn nhất
Những cách in 2 mặt trong Excel đơn giản và hiệu quả
Cách chọn in 2 mặt trong Excel đối với máy không hỗ trợ chức năng in 2 mặt
Cài đặt thêm Add-ins
Đây được coi là một cách thủ công rất dễ làm, giúp hỗ trợ in 2 mặt trong Excel khi máy in của bạn không có chức năng trên. Chỉ vỏn vẹn trọng 5 bước, bạn đã có thể thực hiện được công việc nhanh chóng:
- Tìm tải file cài đặt Add-ins và giải nén file;
- Mở file Excel cần in và nhấn chọn “File”;
- Tại mục “File”, chọn “Options” để mở cửa sổ thiết lập in;
- Trong cửa sổ “Excel Options”, Click vào “Add-ins” rồi tiếp tục chọn “Go”;
- Tiếp theo chọn “Browser” và chọn tới thư mục bạn vừa giải nén ban đầu, chọn “File In2mart.xla” rồi sau đó chọn “OK” cho đến khi hoàn thành công đoạn in 2 mặt trong Excel;

Khi bạn đã hoàn thành tất cả các bước trên, thì có thể tiến hành cách in 2 mặt trong Excel 2010, 2007, 2013 đối với những máy in không hỗ trợ in 2 mặt rồi. Hãy chọn “Add-ins” rồi click vào “Print”, chọn số trang chẵn lẻ mà bạn muốn in. Bên cạnh đó, bạn có thể dùng tổ hợp phím “Ctrl + Shift + P” để in nhanh hơn.
In file Excel dưới định dạng PDF
Ngoài cách cài đặt Add-ins thì cách chuyển file Excel sang file PDF sẽ giúp bạn tiết kiệm nhiều thời gian và dễ làm hơn rất nhiều. Bởi vì cách in 2 mặt trong file PDF có tích hợp sẵn tính năng in, và đặc biệt là in 2 mặt.
Có thể bạn tâm: Dịch vụ nạp mực máy in tại nhà quận Bình Thạnh tại nhà SIÊU TỐC – GIÁ RẺ
Cách in 2 mặt file Excel đối với máy có hỗ trợ chức năng in 2 mặt
Thông qua giao diện Print
Khi máy in của bạn có hỗ trợ chức năng in 2 mặt thì công việc trở nên không quá phức tạp, chỉ với vài thao tác dễ dàng. Các bước thực hiện cụ thể dưới đây sẽ giúp công việc in tài liệu trong Excel trở nên nhanh chóng:
- Mở file Excel mà bạn muốn in, tiếp theo ấn chọn tổ hợp phím “Ctrl + P” để khởi động lệnh in;
- Khi cửa sổ Print hiển thị trên màn hình, bạn chọn “Properties” để có thể thiết lập những thông số mà bạn muốn;
- Chọn phần “Page Setup”, tiếp theo chọn phần “2-sided” và nhấn “OK” để bắt đầu việc in 2 mặt file Excel của bạn.

Bạn có thể chỉnh khổ giấy theo ý muốn của mình trong phần “Page Size” để phù hợp với loại giấy công ty sử dụng. Hoặc theo mục đích của tài liệu mà bạn mong muốn, để tài liệu trở nên đẹp và hài hòa hơn.
Cách in 2 mặt trong Excel thông qua file Excel
Đây là cách được xem là tối ưu nhất đối với những phần mềm Excel đời mới như Excel 2007, 2013 hay Excel 2016.
Bạn có thể in 2 mặt ngay trên file Excel trong vài thao tác sau đây: Nhấn chọn tổ hợp phím tắt “Ctrl + P”, sau khi cửa sổ Print hiện lên thì bạn tiếp tục chọn “Properties” và khi cửa sổ mới hiện lên bạn sẽ chọn “Finishing” và chọn phần “Print on Both Side”. Bạn chỉ cần nhấn vào lệnh “Print” là hoàn thành.

Xem thêm: Cách in 4 slide trên 1 mặt giấy hiệu quả, dễ thực hiện
Cách in 2 mặt trên Excel với máy in có hỗ trợ chức năng để không bị ngược trang
Hiện nay trên thị trường, có rất nhiều loại máy in thương hiệu Canon, Brother và HP thường phát sinh lỗi trang in bị ngược trang giấy khi tiến hành in ngang. Nhiều bạn vẫn chưa biết cách khắc phục và cực kỳ khó chịu khi bắt gặp phải lỗi này.
Nếu bạn đang gặp tình trạng tương tự thì hãy theo dõi những thông tin dưới đây để biết cách khắc phục hiệu quả nhé!
Máy in Canon
Bạn hãy thực hiện theo trình tự các bước dưới đây để khắc phục sự cố ngược trang:
- Mở file Excel cần in, chọn tổ hợp phím “Ctrl + P” để mở giao diện in và lựa chọn máy in Canon;
- Chọn tính năng “Print on Both Sides”;
- Tiếp theo chọn “Printer Properties”;
- Chọn vào “Tab Finishing”;
- Thiết lập “2 Sided Printing” nếu chưa được thiết lập từ trước;
- Cuối cùng chọn “Short Edge (Top)” nếu bạn muốn in theo khổ giấy ngang và chọn “Long Edge” nếu muốn in theo khổ giấy dọc;
- Bấm chọn “OK” để bắt đầu quá trình in.

Tham khảo: Bảng báo giá dịch vụ nạp mực máy in tại TPHCM của An Khang Thịnh mới nhất 2022
Máy in Brother
Máy Brother cũng tương tự như máy Canon, bạn tiến hành theo những bước dưới đây:
- Mở file cần in, nhấn tổ hợp in Ctrl+P, rồi chọn máy in Brother để in;
- Sổ xuống và chọn vào chế độ in đảo “Print on both sides”;
- Nhấn vào “Printer Properties” rồi chọn Tab Basic;
- Tại phần 2-Sided/Booket sổ xuống chọn vào 2-Sided, sau đó nhấn vào 2-Sided Settings để thiết lập;
- Phần 2-sided Type thì các bạn chọn Short Edge (Top) nếu muốn in giấy ngang và chọn Long Edge (Left) nếu in giấy dọc.
- Nhấn OK nhiều lần để in.
Máy in HP
Máy in HP chỉ khác một vài công đoạn nhỏ nhưng tổng thể các bước vẫn giống với 2 loại máy in ở trên:
- Mở File cần in, tổ hợp “Ctrl + P”, chọn máy in HP;
- Thiết lập phần “Print on both sides”;
- Chọn “Printer Properties”;
- Chọn “Tab Printing Shorcut”;
- Tại phần “Print on both sides” thì bạn chọn “Yes, Flip over” để in 2 mặt cùng chiều;
- Nhấn chọn “OK” để bắt đầu in.
Như vậy là An Khang Thinh đã chia sẻ cho bạn những cách in 2 mặt trong Excel mà bạn có thể hiện thực hiện nhanh chóng, phục vụ tối đa công việc của mình. Song song đó, bạn còn biết thêm những thông tin về cách khắc phục sự cố in ngược trang ở các máy in phổ biến hiện nay.
Hi vọng rằng với những thông tin bổ ích ở trên, sẽ công việc của bạn trở nên nhẹ nhàng hơn và có cơ hội thăng tiến nhanh hơn.
Nếu Quý Khách hàng đang có nhu cầu sửa chữa máy in, thay mực máy in tận nơi chất lượng, uy tín, giá tốt xin vui lòng liên hệ An Khang Thịnh. Công ty chúng tôi luôn tự hào là một trong những đơn vị hàng đầu về máy in tại TPHCM, mang đến những trải nghiệm tốt và chu đáo nhất cho khách hàng.
Thông tin liên hệ dịch vụ nạp mực máy in, sửa máy in GIÁ RẺ SIÊU TỐC:
- Địa chỉ 1: 69/24 Nguyễn Gia Trí – Phường 25 – Q. Bình Thạnh.
- Địa chỉ 2: 115 Đường C18, P. 12, Q. Tân Bình.
- Hotline: 077.336.5335 – 0906.33.44.67
- Email: ankhangthinh.info@gmail.com
- Website: https://ankhangthinh.net/
Tìm hiểu thêm: Hướng dẫn cách in văn bản trong Word 2010, 2013, 2016, 2019 chi tiết