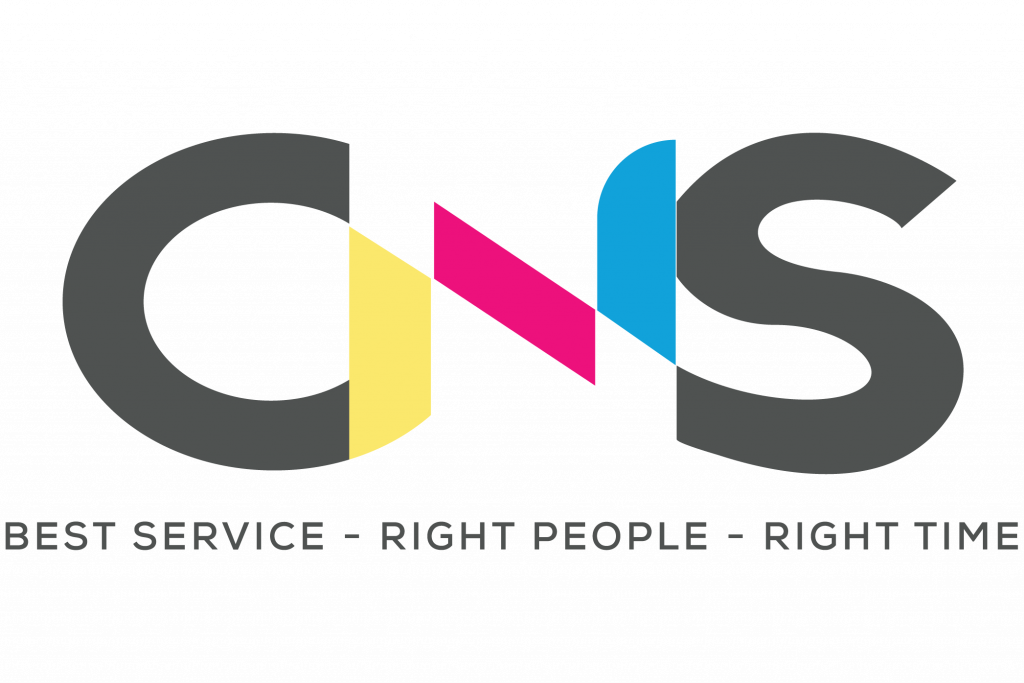Tin tức
Cách in 2 mặt trong Word 2003, 2007, 2010, 2013, 2016, 2019 chuẩn nhất
Cách in 2 mặt trong Word là phương pháp in ấn được nhiều người lựa chọn. Nếu máy in mà bạn đang sử dụng có hỗ trợ tính năng in 2 mặt thì hãy tham khảo ngay bài viết sau đây. An Khang Thịnh sẽ hướng dẫn bạn cách in 2 mặt đối với nhiều phiên bản Word. Cùng tìm hiểu ngay nhé!

Tại sao phải in 2 mặt trong Word? Trường hợp nào cần in 2 mặt?
In 2 mặt trong word còn được gọi là In Duplex, đây là hình thức giúp chúng đưa những tài liệu ra các trang giấy phù hợp với từng loại tài liệu, từng phiên bản word khác nhau. Cách in 2 mặt trong Word đem lại nhiều lợi ích. Cụ thể như sau:
- Việc in 2 mặt sẽ làm giảm đi số lượng tờ giấy, tài liệu muốn in sẽ ngắn gọn hơn. Giúp tiết kiệm tài nguyên giấy, mực in được tối ưu nhất, hạn chế những lãng phí không cần thiết.
- Khi nguồn giấy được tiết kiệm sẽ giúp bạn tiết kiệm khoản chi phí để phục vụ cho công việc, các tài liệu trong những lần sau. Đồng thời, còn làm giảm lượng rác thải ra môi trường và bảo vệ môi trường hiệu quả.
- In 2 mặt còn giúp bạn gom những nội dung vào cùng một tờ giấy, giúp người đọc có thể dễ dàng theo dõi, chỉnh sửa tài liệu và mang lại tính thẩm mĩ cao.
Như vậy, in 2 mặt trong word đem lại nhiều tiện ích và đáp ứng các mục đích sử dụng khác nhau. Nếu bạn chưa biết cách in 2 mặt trong word 2003, 2007, 2010, 2013, 2016 … thì cùng theo dõi tiếp nội dung dưới đây nhé!

Xem thêm: Cách in 4 slide trên 1 mặt giấy hiệu quả, dễ thực hiện
Cách kiểm tra máy in có hỗ trợ in 2 mặt trong Word
Để có thể xác định máy in mà bạn đang sử dụng có chức năng in 2 mặt, bạn có thể thực hiện theo các thao tác như dưới đây để kiểm tra:
- Bước 1: Bạn mở phần mềm Word chọn thẻ File (Tệp).
- Bước 2: Chọn Print (In).
- Bước 3: Nhấp chuột vào Print One Side (In 1 mặt). Tiếp theo, bạn bấm vào tùy chọn và bấm chọn Print on Both Side (In cả 2 mặt).

Nếu bạn không thấy “Print on Both Sides” hiện lên thì máy in của bạn không hỗ trợ in 2 mặt tự động. Có nghĩa là bạn phải áp dụng in 2 mặt trong word bằng cách thủ công.
Hướng dẫn cách in 2 mặt trong Word 2003, 2007 dễ thao tác
Phương pháp in thủ công
Phương pháp này bạn có thể in 2 mặt trong word 2003, 2007 với các bước như sau:
- Bước 1: Bạn ấn tổ hợp phím Ctrl + P hoặc nhấp vào tab File.
- Bước 2: Bấm chọn Print.
- Bước 3:Trong phần Settings, click chọn Print One Sided, sau đó chọn Manually Print on Both Sides (in thủ công trên cả 2 mặt) -> bấm vào biểu tượng in để in trang word.
Khi bạn thao tác in, Word sẽ nhắc lật lại ngăn xếp để bạn đưa các trang vào máy in một lần nữa.
Lưu ý: việc đảo giấy khi in cần phải đảm bảo thuận cả 2 chiều. Để làm đúng được thao tác này, bạn nên thử in trước 1-2 tờ, rồi sau đó mới thực hiện in toàn bộ để tránh gây lãng phí nếu sai, hỏng.
Xem ngay: Báo giá nạp mực máy in tại nhà quận Bình Thạnh nhanh chóng, tiện lợi nhất
Phương pháp in tự động
- Bước 1: Bạn bấm tổ hợp phím Ctrl + P, sau đó chọn Properties.
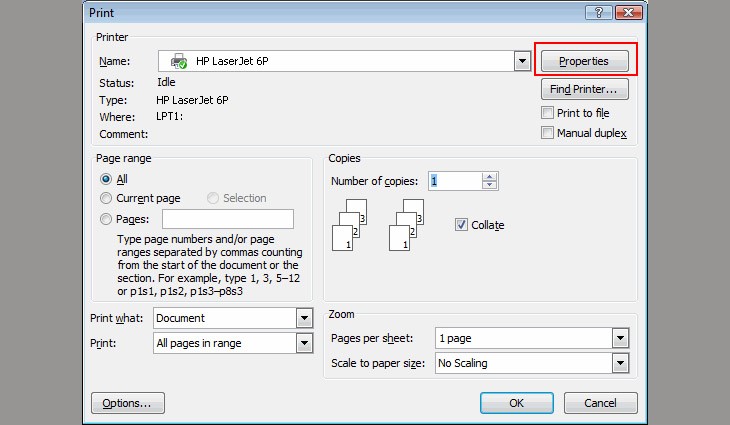
- Bước 2: Bấm chọn tab Finishing và đánh dấu tích vào ô Print on Both Sides như hình. Sau đó nhấn Ok là hoàn tất.

Cách chỉnh in 2 mặt trong Word 2010, 2013, 2016 đơn giản, dễ thực hiện
Với word 2010, 2013, 2016 thao tác in tương tự như word 2003, 2007 bạn có thể tham khảo các bước sau:
Phương pháp in thủ công
- Bước 1: Bạn mở File word cần in, sau đó nhấn tổ hợp phím Ctrl + P.
- Bước 2: Bạn chọn Print All Pages -> trong danh sách hiện ra bạn chọn Only Print Odd Pages -> Chọn OK.
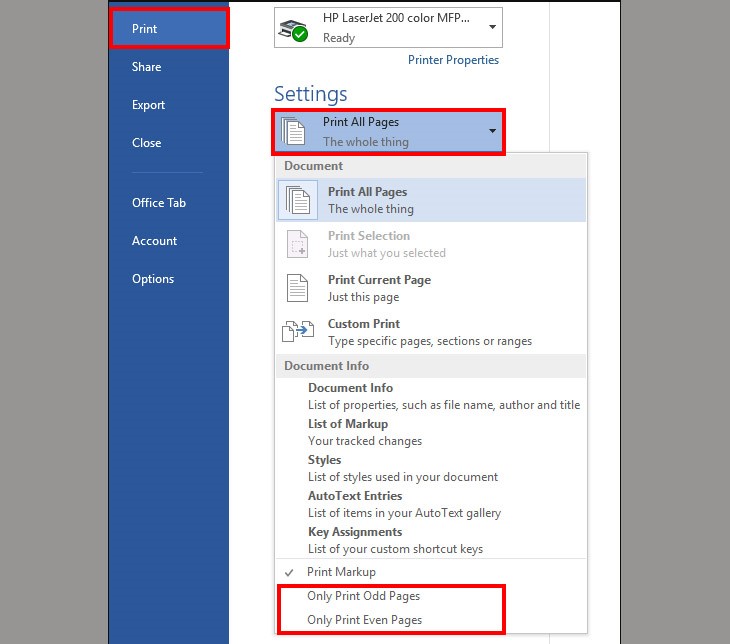
- Bước 3: Bạn lật mặt sau của tờ giấy mà bạn mới vừa in đặt vào khay, tiếp tục chọn Print All Pages -> chọn Only Print Even Pages-> nhấn OK để hoàn tất.
Tìm hiểu thêm: 6 cách khắc phục lỗi máy in bị lem mực nhanh chóng, hiệu quả
Phương pháp in tự động
- Bước 1: Bạn mở File word cần in, rồi nhấn tổ hợp phím Ctrl + P.
- Bước 2: Bạn bấm chọn Print One Sided và bấm chọn Print on Both Sides.
Trong đó:
⇒ Flip pages on long edge là in 2 mặt lật ngang.
⇒ Flip pages on short edge là in 2 mặt lật lên.
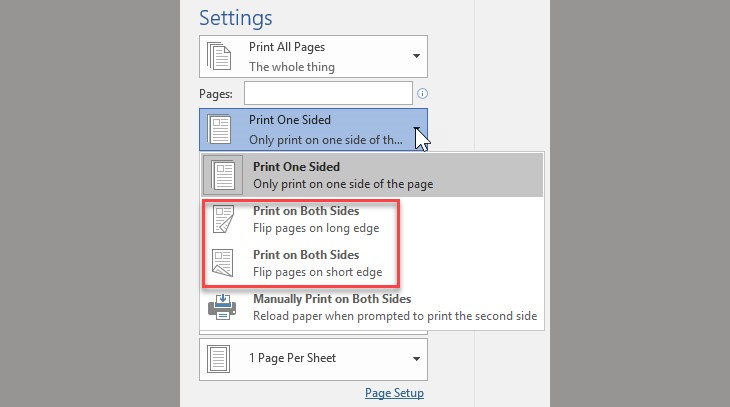
- Bước 3: Bạn bấm chọn OK để hoàn thành.
Hướng dẫn cách in 2 mặt với file PDF: thông thường người ta dùng Foxit Reader hoặc Adobe Reader để đọc file PDF và để in được file PDF thành 2 mặt giấy một cách thủ công, bạn cũng thực hiện thao tác như với Word. Đầu tiên, bạn mở file PDF rồi bấm tổ hợp phím Ctrl + P, sau đó bạn in các trang lẻ bằng cách chọn Pages đánh dấu những trang cần in và ở mục Subset chọn Odd pages only -> chọn OK là xong.
Trên đây là cách in 2 mặt trong word đơn giản, dễ thực hiện. Hi vọng qua bài viết này sẽ giúp bạn đọc có thao tác nhanh hơn khi thực hiện in trong word.
Nếu Quý khách hàng nếu có nhu cầu sửa máy in hoặc nạp mực máy in tại TPHCM siêu tốc, giá rẻ xin vui lòng liên hệ An Khang Thịnh theo thông tin bên dưới. Chúng tôi với kinh nghiệm nhiều năm, phục vụ cho hàng trăm khách hàng khác nhau từ cá nhân đến tổ chức, Doanh nghiệp và được đánh giá cao.
THÔNG TIN LIÊN HỆ:
- Địa chỉ 1: 69/24 Nguyễn Gia Trí, P.25, Q. Bình Thạnh
- Địa chỉ 2: 115 Đường C18, P. 12, Q. Tân Bình
- Điện thoại: 077.336.5335 – 0906.33.44.67
- Email: ankhangthinh.info@gmail.com
- Website: ankhangthinh.net
Tham khảo thêm: Cách hủy lệnh in trên Win 10 nhanh chóng, đơn giản