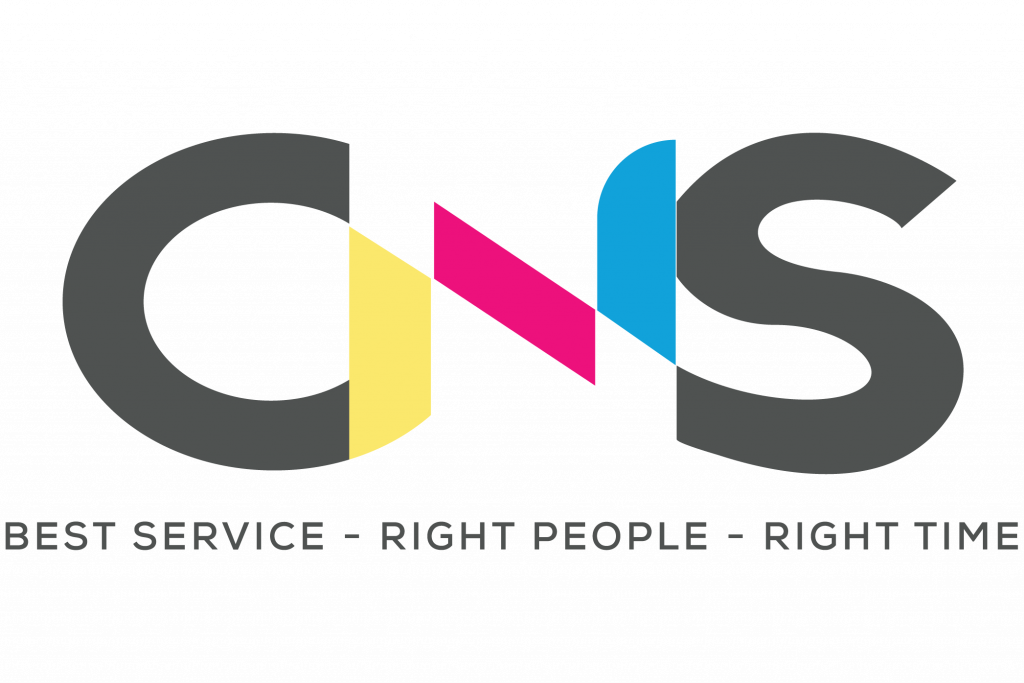Tin tức
Hướng dẫn cách in văn bản trong Word 2010, 2013, 2016, 2019 chi tiết
Bạn đã biết cách in văn bản trong Word chưa? Nếu bạn vẫn chưa biết cách thực hiện việc in văn bản trong Word cũng như tháo gỡ các vướng mắc khi gặp sự cố thì hãy tiếp tục theo dõi bài viết dưới đây để được An Khang Thịnh hướng dẫn chi tiết nhất.

I. Chuẩn bị thực hiện việc in văn bản trong Word
Để in văn bản trong word, bạn cần chuẩn bị một số thứ sau đây:
- File Word có chứa nội dung bạn cần in ấn.
- Các thiết bị hỗ trợ in văn bản gồm: máy in, giấy và mực.
II. Một số lưu ý bạn cần quan tâm trước khi in
Việc in văn bản trong word không quá phức tạp. Tuy nhiên, bạn cũng cần lưu ý một số vấn đề sau trước khi in:
- Lựa chọn kích thước chữ phù hợp, chú ý không chọn cỡ chữ quá lớn khi in nếu không thật sự cần thiết, vì như vậy sẽ rất tốn giấy.
- Kiểm tra máy in đã được kết nối với máy tính chưa cũng như xem bạn đã chọn đúng loại máy in chưa.
- Chắc chắn giấy đã được bỏ vào khay và kiểm tra mực trước khi in.
- Kiểm tra những thiết lập trên file Word và xem trước khi in để chắc chắn sản phẩm in nhận được đúng với yêu cầu của bạn.
Xem thêm: Cách in 2 mặt trong word 2003, 2007, 2010, 2013, 2016, 2019 chuẩn nhất
III. Cách in văn bản trong Word đơn giản, chi tiết nhất
Dưới đây là cách in văn bản trong Word bạn có thể tham khảo và thực hiện theo:
1. Bắt đầu in
Bước 1: Đầu tiên, bạn cần mở file Word đang muốn in. Tiếp đó lựa chọn File.

Bước 2: Tại các thẻ hiện ra, bạn tìm kiếm và chọn mục Print.
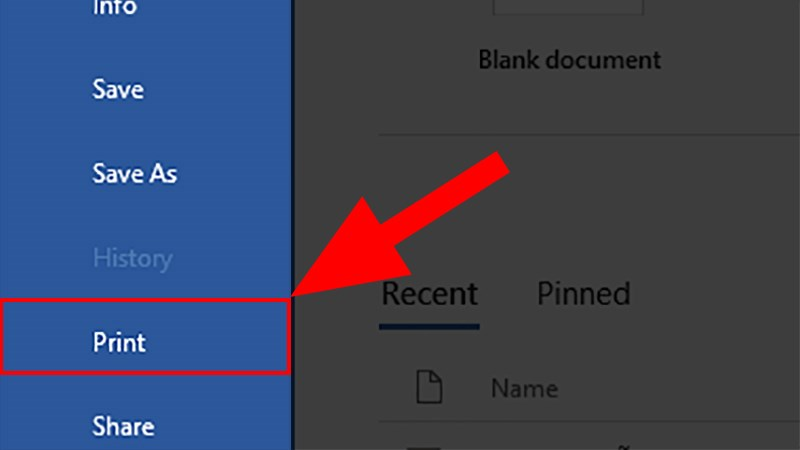
Ngoài ra, bạn cũng có thể sử dụng tổ hợp phím Ctrl + P để nhanh chóng truy cập vào cửa sổ in.
2. Chỉnh sửa các thiết lập khi in
Sau thao tác trên, bạn sẽ được điều hướng đến cửa sổ để lựa chọn các thiết lập trước khi in. Ở phần này sẽ có các lựa chọn sau đây:
Print: Tại đây, bạn lựa chọn số bản in và tiến hành thao tác in tại mục Print.
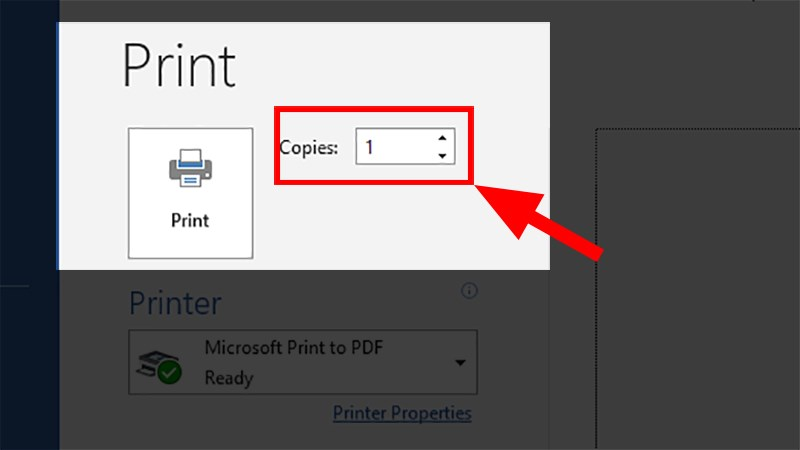
Printer: Đây là phần thiết lập để lựa chọn loại máy in. Chú ý chữ Ready thể hiện máy in đã sẵn sàng cho việc in ấn.
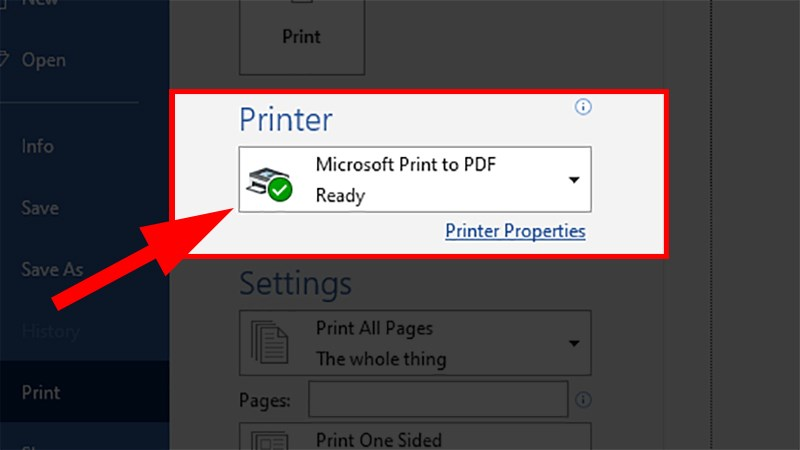
Settings: Tại đây, bạn sẽ thực hiện các thao tác cài đặt trước khi in. Cụ thể:
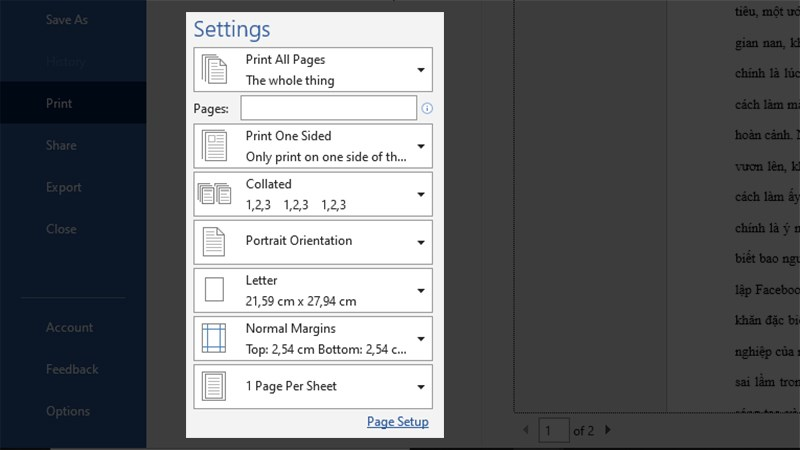
Print All Pages: Tại thẻ này, bạn có thể lựa chọn hiện hoặc không hiện các bình luận, nhận xét trong file Word bằng thao tác bỏ hoặc chọn tại mục Print Markup.
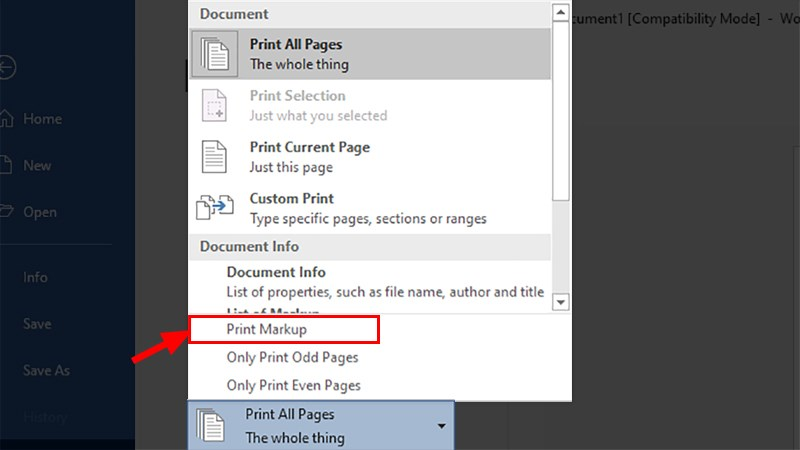
Có thể bạn quan tâm: Báo giá dịch vụ bơm mực máy in quận Bình Thạnh mới nhất
Print One Sided: Sự lựa chọn tại đây, máy in sẽ hiểu và thực hiện in 1 mặt.
Ngoài ra, bạn cũng có thể lựa chọn in 2 mặt theo hình ảnh dưới đây. Đối với máy in có tích hợp chức năng in 2 mặt, máy sẽ tự động trở giấy và in. Ngược lại, đối với loại máy không có tính năng này, bạn phải tự lật giấy sau khi in mặt đầu tiên để in mặt thứ 2.
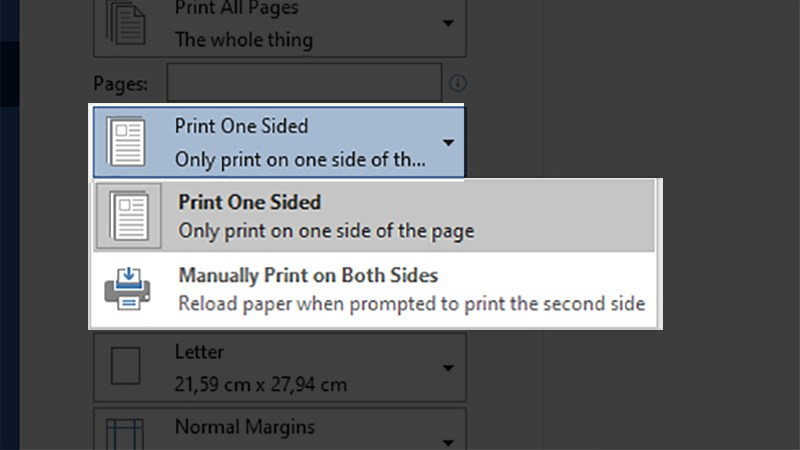
Collated: Mục Collated cho phép bạn sau khi in có thể lấy được tài liệu ra theo đúng thứ tự. Chẳng hạn, khi lựa chọn Collated để in 2 bản với 3 trang, sản phẩm bạn thu về sẽ là trang 1, 2, 3 của bản thứ nhất và trang 1, 2, 3 của bản 2. Ngược lại, khi lựa chọn Uncollated, bạn sẽ thu được 2 bản trang 1, 2 bản trang 2 và 2 bản trang 3.
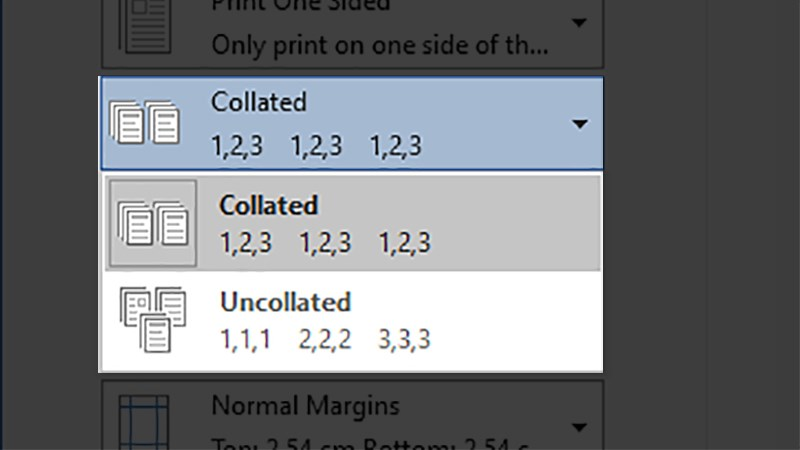
Portrait/Landscape Orientation: Lựa chọn Portrait bạn sẽ thu được trang in theo chiều dọc còn Landscape Orientation sẽ cho phép bạn có được sản phẩm in theo chiều ngang của trang giấy.
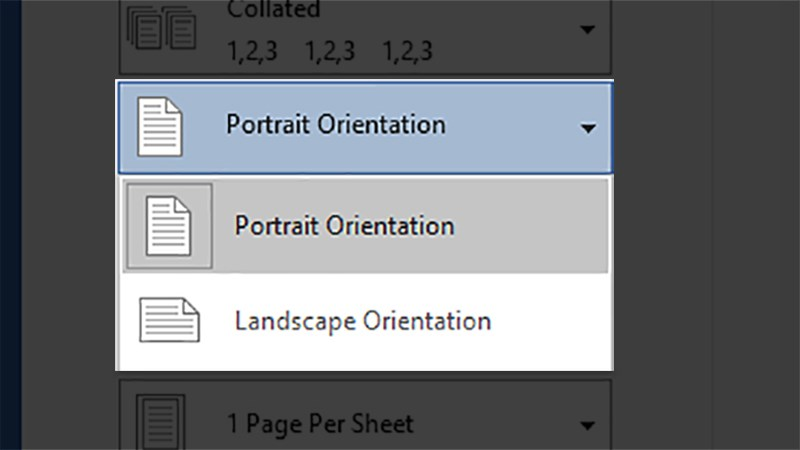
Letter: Thẻ này cho phép bạn lựa chọn được khổ giấy in phù hợp. Theo đó, Letter là khổ giấy in văn bản bình thường. Tuy nhiên, thông thường ở phần này, bạn sẽ chọn khổ giấy A4 đúng tiêu chuẩn của các loại văn bản hiện nay hoặc một số loại khổ giấy khác phụ thuộc vào mục đích sử dụng.
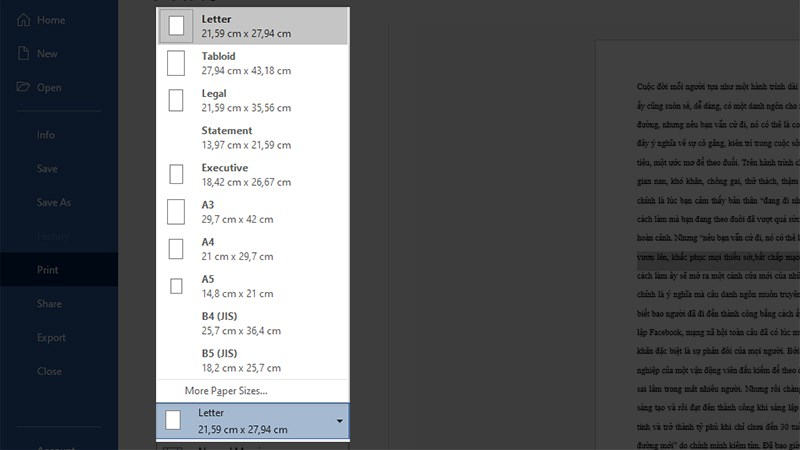
Normal Margins: Mục này giúp bạn căn lề trái, phải, trên, dưới cho văn bản.
Trường hợp, văn bản bạn in ra 2 mặt được đóng thành sách thì có thể lựa chọn căn lề chẵn lẻ bằng cách: chọn mục Print > Nhấp vào Normal Margins > Chọn Mirrored.
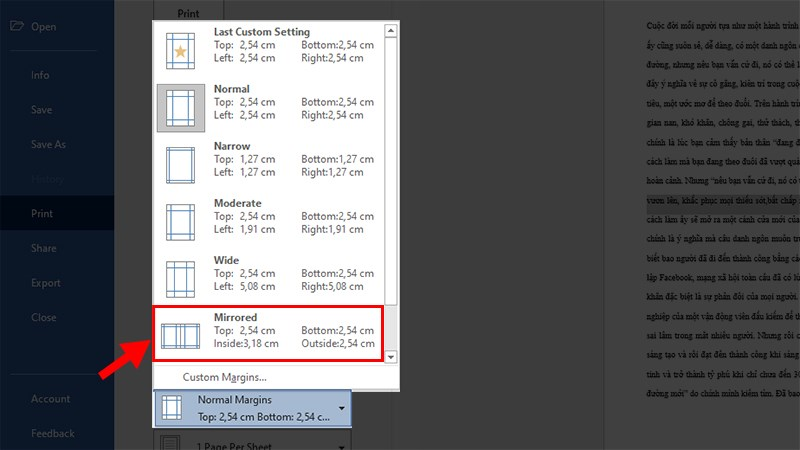
1 Page Per Sheet: Phần này cho phép bạn in 1 trang trên 1 trang giấy A4 hoặc nhiều trang trên 1 khổ giấy A4.
Tham khảo ngay: Cách in tài liệu từ điện thoại Android, iPhone đơn giản, hiệu quả
IV. Các lỗi thường gặp khi in trong Word
Trong quá trình in văn bản trong Word, bạn cũng có thể gặp một số lỗi cơ bản sau đây:
1. Lỗi nhấn Print chỉ lưu nhưng không in
Đây là lỗi mà rất nhiều người gặp phải khi in. Lỗi này xảy ra khi bạn chọn phải máy in đang trong tình trạng không sử dụng được. Khi đó, nếu bạn lựa chọn lệnh Print, file Word sẽ được lưu dưới dạng file PDF, XPS, Onenote hoặc Notepad.
Lúc này, hãy kiểm tra lại việc lựa chọn máy in của mình nhé!
2. Văn bản sau khi in không giống như mong đợi
Đây là lỗi xuất phát từ chính việc lựa chọn các thiết lập của bạn. Khi gặp trường hợp sản phẩm in không giống như mong đợi, bạn cần phải kiểm tra lại tất cả các thiết lập của mình trước đó. Đồng thời, trước khi in hãy lựa chọn xem trước để kịp thời phát hiện sai sót và chỉnh sửa trước khi in.
Trường hợp phải in nhiều bản, bạn đừng vội in tất cả mà nên in trước 1 bản, nếu mọi thứ đều ổn thỏa hãy lựa chọn in nhiều bản cùng lúc.
Cách in văn bản trong Word vô cùng dễ dàng, bạn chỉ cần áp dụng đúng các hướng dẫn trên đây của chúng tôi sẽ có được sản phẩm in như ý. Chúc bạn thành công!
Nếu Quý khách có nhu cầu sửa máy in, nạp mực máy in tận nơi TPHCM nhanh chóng, giá rẻ, tận tình có thể liên hệ ngay với An Khang Thịnh để được hỗ trợ kịp thời. Chúng tôi là Công ty chuyên dịch vụ tư vấn sửa chữa, thay mực máy in hàng đầu tại TPHCM – Lựa chọn chúng tôi Quý khách có thể hoàn toàn an tâm bởi sự uy tín, tận tâm và giá cả tốt nhất!
THÔNG TIN LIÊN HỆ:
- Địa chỉ 1: 69/24 Nguyễn Gia Trí, P.25, Q. Bình Thạnh
- Địa chỉ 2: 115 Đường C18, P. 12, Q. Tân Bình
- Điện thoại: 077.336.5335 – 0906.33.44.67
- Email: ankhangthinh.info@gmail.com
- Website: ankhangthinh.net
Xem ngay: Cách hủy lệnh in trên Win 10 nhanh chóng, đơn giản