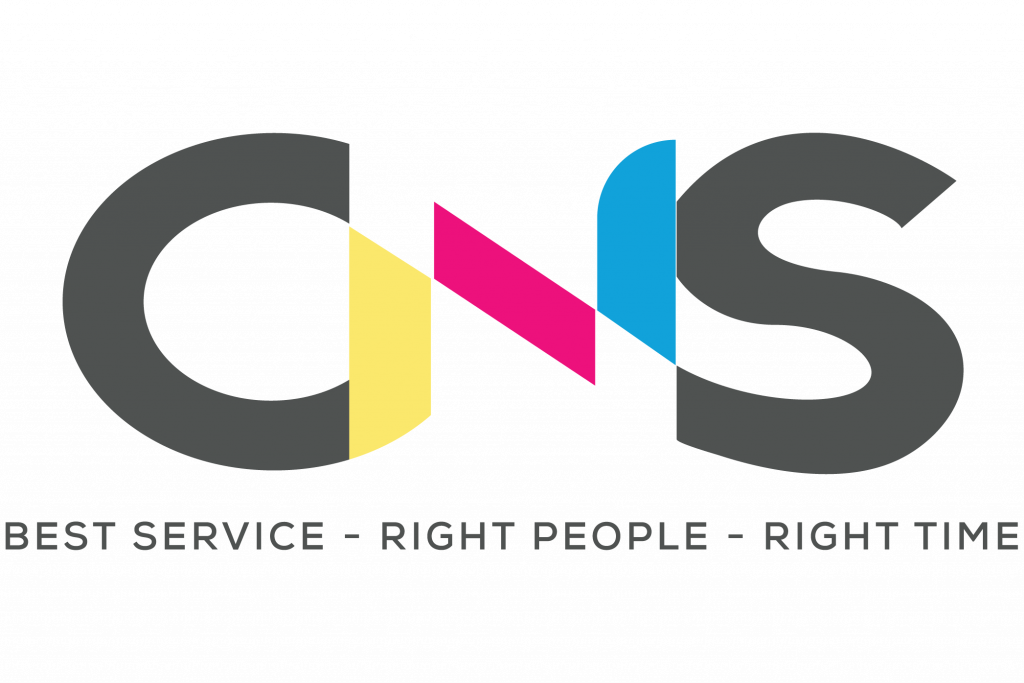Tin tức
Cách kết nối máy in qua mạng LAN chi tiết, đơn giản, nhanh chóng
Việc sử dụng thiết bị máy in trong văn phòng hiện nay không còn xa lạ. Tuy nhiên nhiều băn khoăn không biết cách kết nối máy in qua mạng LAN như thế nào? Nếu bạn cũng đang quan tâm và thắc mắc về vấn đề này thì đừng bỏ qua bài viết sau đây. An Khang Thịnh sẽ hướng dẫn chi tiết cách kết nối máy in đơn giản qua mạng LAN. Cùng theo dõi nhé!
Mạng LAN là gì?
Mạng LAN (viết tắt của Local Area Network – Mạng máy tính nội bộ) còn được gọi là mạng cục bộ. Mạng LAN là loại mạng có sự kết nối giữa nhiều thiết bị với nhau trong cùng một hệ thống mạng tại một địa điểm nhất định như: văn phòng, công ty, trường học, bệnh viện,…
Việc kết nối các thiết bị trong cùng hệ thống nội bộ sẽ cho phép chúng có thể cùng làm việc và chia sẻ dữ liệu với nhau. Có thể kể đến các công việc như: kết nối máy in, chia sẻ tệp tin, hình ảnh,…

Cần chuẩn bị gì để kết nối máy in bằng mạng LAN?
Bạn cần chuẩn bị một số thứ sau đây để kết nối máy in hiệu quả, thành công:
- Một chiếc máy in còn hoạt động tốt, không bị lỗi.
- Máy tính, laptop hệ điều hanh Win 7, Win 8 hoặc Windows 10.
- Máy chủ Server (máy tính kết nối máy in), nếu không có máy chủ thì những chiếc máy tính khác sẽ không kết nối được.
- Máy tính, laptop được thiết lập kết nối với máy in qua mạng LAN.
Tham khảo: Máy in bị kẹt giấy | Nguyên nhân và cách khắc phục hiệu quả nhanh chóng
Hướng dẫn kết nối máy in qua mạng LAN hoặc mạng Wifi cục bộ
Sau khi kết nối và cài đặt máy in với máy chủ thành công, tiếp theo bạn cần tiến hành cài đặt tính năng chia sẻ máy in. Các máy trong mạng cục bộ (bên trong công ty) có thể sử dụng máy in và in bình thường.

Xem thêm: 10 cách sửa lỗi máy in không in được hiệu quả nhất: https://ankhangthinh.net/may-in-khong-in-duoc/
Cách kết nối máy tính với máy in qua mạng LAN hoặc Wifi cục bộ
Để có thể chia sẻ máy in qua mạng LAN hoặc mạng Wifi, bước đầu tiên bạn phải bật tính năng chia sẻ máy in trên máy chủ. Máy chủ lưu trữ là máy chúng ta vừa cài đặt xong để in bên trên. Tiến hành như sau:
- Bước 1: Mở Control Panel => Printers and Devices hoặc Printers and Faxes (chọn từ Printers or Devices vì mỗi hệ điều hành Win có một tên bộ phận khác nhau).
- Bước 2: Trong cửa sổ Thiết bị và Máy in, nhấp chuột phải vào máy in. Sau đó, hãy tiếp tục và chọn Thuộc tính => Chia sẻ máy in này.
- Bước 3: Vậy là chúng ta đã bật tính năng chia sẻ máy in trên máy chủ đầu tiên. Bây giờ hãy kết nối máy in với máy tính khác để có thể cài đặt máy in qua mạng LAN và in.
Chia sẻ và kết nối máy in qua mạng trên Win 7 với Win 7
Trên các máy tính khác mà bạn muốn có thể in, hãy làm theo các bước sau:
- Mở Bảng Điều khiển => Thiết bị và Máy in và chọn Thêm Máy in.
- Tiếp theo, chọn Add Network, Wireless Bluetooth Printer (sử dụng máy in trên mạng LAN hoặc mạng không dây, qua Bluetooth).
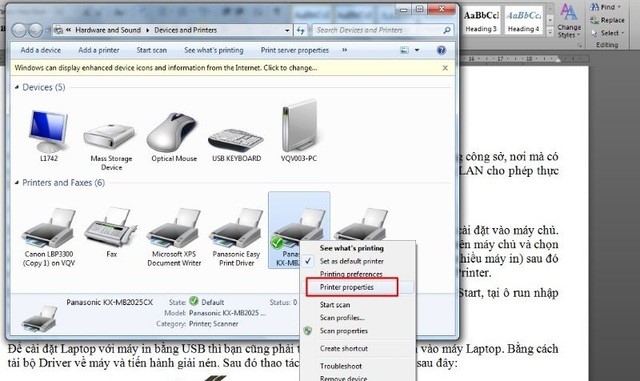
Tại đây một lần nữa danh sách các máy in trong mạng LAN sẽ được liệt kê. Bạn tiếp tục đánh dấu và cách cài máy in qua mạng LAN là nhấn Next, driver của máy chủ sẽ tự động chạy đến máy tính của bạn ngay lập tức.
Tìm hiểu thêm: Báo giá dịch vụ nạp mực máy in tận nơi quận Bình Thạnh giá rẻ, uy tín
Kết nối máy in qua mạng LAN Win XP – Win XP, Win 7
- Bước 1: Tiếp tục bật chức năng chia sẻ để chia sẻ máy in lên mạng cục bộ của máy in. Bạn thực hiện như sau: Start -> sau đó chọn vào Control Panel => tiếp tục chọn Devices and Printers. Tại đây các bạn click chuột phải vào máy in và chọn Share … Chúng ta tiến hành điền tên máy in và máy tính của mình vào cho dễ nhận biết, click OK.
- Bước 2: Để sử dụng trên máy tính, chúng ta tiến hành thêm máy in. Bạn chọn thêm một mục máy in. Tại đây bạn chọn đúng tên máy in mà chúng tôi đã chia sẻ ở các bước trên. Như vậy là đã hoàn thiện toàn bộ quy trình kết nối.
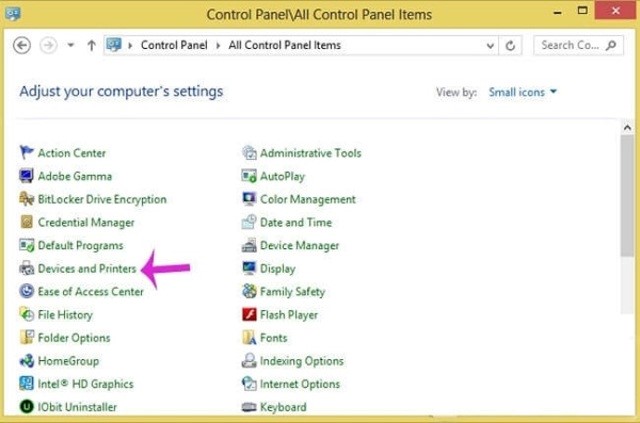
Một số cách sửa lỗi không kết nối được máy in qua mạng LAN
- Nếu gặp lỗi khi thực hiện kết nối máy in với máy tính qua mạng LAN thi bạn có thể thử kiểm tra Driver
- Bạn cần đảm bảo rằng bạn thực hiện đúng tất cả các bước hướng dẫn chia sẻ máy in mà An Khang Thịnh đã đề cập bên trên.
- Một cách khắc phục lỗi không kết nối máy in qua mạng LAN được đó là sử dụng trình sửa lỗi Troubleshoot trên máy tính.
- Cách sửa lỗi kết nối máy in qua mạng LAN Win 10 đơn giản nhất là bạn hãy chạy lại trình tìm kiếm máy in (Add a Printer) trên Windows 10.
Lời kết
Trên đây là tổng hợp cách kết nối máy in qua mạng LAN bạn có thể tham khảo. Hy vọng với những chia sẻ bên trên, bài viết đã giúp bạn thực hiện nhanh chóng thao tác này. Hãy lưu lại ngay thông tin này để sử dụng khi cần thiết nhé!
Quý khách hàng có nhu sửa máy in hoặc nạp mực máy in tại TP HCM có thể ấn nút gọi bên dưới để An Khang Thịnh hỗ trợ kịp thời. Nhân viên chúng tôi sẽ có mặt trong vòng 15-30 phút sau khi tiếp nhận yêu cầu, cam kết uy tín, nhiệt tình, chu đáo, giá cả cạnh tranh, thay thế linh kiện chính hãng.
THÔNG TIN LIÊN HỆ:
- Địa chỉ 1: 69/24 Nguyễn Gia Trí, P.25, Q. Bình Thạnh
- Địa chỉ 2: 115 Đường C18, P. 12, Q. Tân Bình
- Điện thoại: 077.336.5335 – 0906.33.44.67
- Email: ankhangthinh.info@gmail.com
- Website: ankhangthinh.net
Xem thêm: Hướng dẫn cách cài driver máy in cho máy tính Windows 7, Windows 10